Chủ đề excel sheet pdf: Chuyển Excel sang PDF ngay trên Excel là một tính năng hữu ích giúp người dùng dễ dàng chia sẻ và lưu trữ các tài liệu Excel dưới dạng PDF. Việc chuyển đổi này rất nhanh chóng và thuận tiện, chỉ cần mở tập tin Excel, chọn chức năng chuyển đổi và lưu dưới dạng PDF. Điều này giúp tiết kiệm thời gian và giảm bớt rắc rối trong việc chia sẻ và truy cập các tập tin Excel.
Mục lục
- Làm cách nào để chuyển đổi file Excel sang định dạng PDF trực tiếp trên Excel?
- Cách chuyển đổi một tệp Excel sang định dạng PDF trực tiếp từ trình Excel?
- Có phần mềm nào hỗ trợ chuyển đổi hàng loạt các tệp Excel thành file PDF?
- Làm thế nào để chèn một tệp PDF vào một bảng tính Excel?
- YOUTUBE: Chuyển đổi tệp Excel thành PDF trong MS Excel
- Có cách nào để chuyển đổi một bảng tính Excel thành một tập tin PDF mà không cần sử dụng phần mềm bên ngoài?
- Có cách nào để chuyển đổi các trang trong một bảng tính Excel thành các trang riêng biệt trong tệp PDF sau khi xuất?
- Làm thế nào để chèn một định dạng file PDF vào một ô trong bảng tính Excel?
- Có cách nào để chỉ chuyển đổi một phạm vi cụ thể trong một bảng tính Excel thành một tập tin PDF?
- Có cách nào để bảo vệ mật khẩu cho tệp PDF sau khi chuyển đổi từ Excel?
- Làm thế nào để điều chỉnh kích thước và cỡ chữ khi chuyển đổi từ Excel sang PDF? These questions cover various aspects of converting Excel sheets to PDF files, including direct conversion, bulk conversion, inserting PDF files into Excel, converting specific ranges, protecting passwords, and adjusting size and font in the conversion process.
Làm cách nào để chuyển đổi file Excel sang định dạng PDF trực tiếp trên Excel?
Để chuyển đổi file Excel sang định dạng PDF trực tiếp trên Excel, bạn có thể thực hiện theo các bước sau:
Bước 1: Mở file Excel mà bạn muốn chuyển đổi sang PDF.
Bước 2: Chọn tab \"File\" ở góc trên cùng bên trái của thanh công cụ Excel.
Bước 3: Trên menu, di chuột xuống và chọn \"Save As\" (Lưu thành).
Bước 4: Trong cửa sổ Lưu, bạn có thể chọn nơi lưu trữ và đặt tên cho file PDF của mình.
Bước 5: Trong phần \"Save as type\" (Định dạng lưu), chọn \"PDF\" từ danh sách các định dạng có sẵn.
Bước 6: Nhấn vào nút \"Save\" (Lưu) để bắt đầu quá trình chuyển đổi.
Sau khi hoàn thành các bước trên, Excel sẽ tạo ra một bản sao của file Excel dưới dạng định dạng PDF. Bạn có thể mở file PDF này bằng bất kỳ trình xem PDF nào để kiểm tra kết quả.
Hy vọng thông tin trên sẽ giúp bạn chuyển đổi file Excel sang định dạng PDF trực tiếp trên Excel một cách dễ dàng.

Cách chuyển đổi một tệp Excel sang định dạng PDF trực tiếp từ trình Excel?
Để chuyển đổi một tệp Excel sang định dạng PDF trực tiếp từ trình Excel, bạn có thể làm theo các bước sau:
1. Bước 1: Mở tệp Excel mà bạn muốn chuyển đổi sang định dạng PDF trong trình Excel.
2. Bước 2: Nhấp vào tab \"File\" ở phía trên cùng bên trái của cửa sổ Excel.
3. Bước 3: Trên thanh bên trái, chọn \"In\" hoặc \"In ấn\" trong menu.
4. Bước 4: Trong hộp thoại \"In\", chọn \"In toàn bộ công việc\" hoặc \"Print Entire Workbook\" trong danh sách tùy chọn.
5. Bước 5: Ở mục \"Máy in\", bạn có thể chọn \"Microsoft Print to PDF\" hoặc \"In tới tệp PDF\" tùy thuộc vào phiên bản trình Excel của bạn.
6. Bước 6: Bấm vào nút \"In\" hoặc \"Print\" để tiếp tục quá trình in.
7. Bước 7: Một hộp thoại mới hiện ra, cho phép bạn chọn vị trí lưu trữ tệp PDF và đặt tên cho tệp PDF mới được tạo ra.
8. Bước 8: Khi bạn đã chọn vị trí lưu trữ và đặt tên cho tệp PDF, hãy nhấp vào nút \"Lưu\" hoặc \"Save\" để hoàn tất quá trình chuyển đổi.
Sau khi hoàn thành các bước trên, trình Excel sẽ chuyển đổi tệp Excel thành tệp PDF tại vị trí và với tên mà bạn đã chọn.
Có phần mềm nào hỗ trợ chuyển đổi hàng loạt các tệp Excel thành file PDF?
Step-by-step guide to convert multiple Excel files to PDF:
Bước 1: Tải xuống và cài đặt phần mềm A-PDF Excel to PDF Converter (hoặc bất kỳ phần mềm chuyển đổi tệp Excel sang PDF khác nếu bạn muốn).
Bước 2: Mở phần mềm sau khi cài đặt thành công.
Bước 3: Nhấp vào nút \"Thêm Excel\" để thêm các tệp Excel mà bạn muốn chuyển đổi sang PDF.
Bước 4: Xác định vị trí lưu trữ cho các tệp PDF đã chuyển đổi bằng cách nhấp vào nút \"Đặt thư mục đầu ra\".
Bước 5: Cấu hình các tùy chọn chuyển đổi theo ý muốn như chất lượng, mức độ nén, tiêu đề trang, v.v.
Bước 6: Nhấp vào nút \"Bắt đầu\" để bắt đầu quá trình chuyển đổi.
Bước 7: Chờ đợi phần mềm hoàn thành quá trình chuyển đổi. Sau khi hoàn thành, các tệp PDF đã được chuyển đổi sẽ được lưu trong thư mục đầu ra đã chọn.
Bước 8: Kiểm tra thư mục đầu ra để xem và xác nhận xem các tệp PDF đã được chuyển đổi hoặc không.
Với phần mềm A-PDF Excel to PDF Converter (hoặc phần mềm tương tự), bạn có thể chuyển đổi hàng loạt các tệp Excel thành các tệp PDF một cách nhanh chóng và dễ dàng.
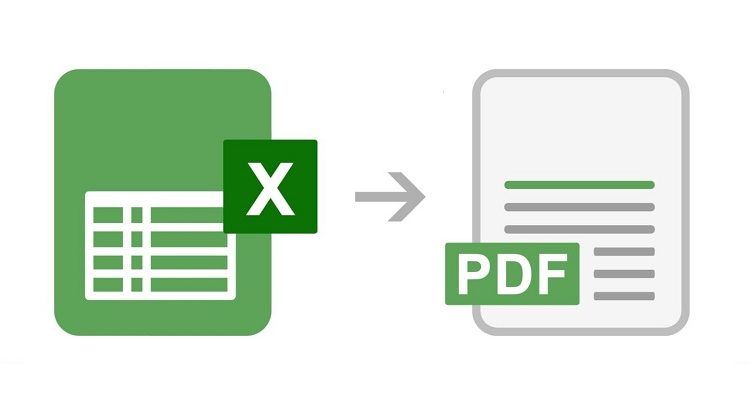
Làm thế nào để chèn một tệp PDF vào một bảng tính Excel?
Để chèn một tệp PDF vào một bảng tính Excel, bạn có thể làm theo các bước sau:
1. Mở bảng tính Excel mà bạn muốn chèn tệp PDF vào.
2. Chọn vị trí trên bảng tính mà bạn muốn chèn tệp PDF vào.
3. Truy cập vào tab \"Insert\" trên thanh menu của Excel.
4. Tại phần \"Text\", bạn sẽ thấy nút \"Object\". Nhấp vào nút này để mở hộp thoại \"Object\".
5. Trong hộp thoại \"Object\", chọn tab \"Create from File\".
6. Nhấp vào nút \"Browse\" và tìm đến tệp PDF mà bạn muốn chèn vào.
7. Sau khi chọn tệp PDF, nhấp vào nút \"Insert\".
8. Đảm bảo rằng tùy chọn \"Display as icon\" được chọn. Điều này sẽ tạo ra một biểu tượng đại diện cho tệp PDF trên bảng tính.
9. Nhấp vào nút \"OK\" để hoàn thành quá trình chèn tệp PDF vào bảng tính Excel.
Sau khi hoàn thành các bước trên, bạn sẽ thấy một biểu tượng đại diện cho tệp PDF trên bảng tính Excel của bạn. Bạn có thể di chuyển và thay đổi kích thước của biểu tượng để đạt được vị trí và kích thước mong muốn.
Lưu ý rằng việc chèn tệp PDF vào bảng tính Excel sẽ tạo ra một liên kết tới tệp gốc. Nếu tệp PDF bị xóa hoặc di chuyển, liên kết này sẽ không còn hoạt động.
Chuyển đổi tệp Excel thành PDF trong MS Excel
Chuyển đổi: Bạn muốn biết cách chuyển đổi dữ liệu một cách nhanh chóng và hiệu quả? Xem video này để tìm hiểu mẹo và kỹ thuật tuyệt vời để chuyển đổi dữ liệu một cách dễ dàng và thuận tiện.
Có cách nào để chuyển đổi một bảng tính Excel thành một tập tin PDF mà không cần sử dụng phần mềm bên ngoài?
Có, bạn có thể chuyển đổi một bảng tính Excel thành tập tin PDF mà không cần sử dụng phần mềm bên ngoài bằng cách làm theo các bước sau đây trên Excel:
1. Bước 1: Mở bảng tính Excel mà bạn muốn chuyển đổi thành PDF.
2. Bước 2: Chọn \"File\" trong thanh menu ở góc trên bên trái của Excel.
3. Bước 3: Nhấp vào \"In\" hoặc \"In kết xuất\" trong menu con.
4. Bước 4: Trong hộp thoại In, chọn \"In vào PDF\" hoặc \"In thành tập tin\".
5. Bước 5: Trong hộp thoại Chọn nơi lưu tập tin PDF, chọn vị trí lưu trữ của tập tin PDF mới. Bạn cũng có thể đặt tên cho tập tin PDF sau khi chuyển đổi.
6. Bước 6: Nhấp vào \"In\" hoặc \"OK\" để bắt đầu quá trình chuyển đổi.
Sau khi hoàn tất quá trình chuyển đổi, tập tin Excel của bạn sẽ được chuyển đổi thành tập tin PDF và lưu vào vị trí bạn đã chọn.

_HOOK_
Có cách nào để chuyển đổi các trang trong một bảng tính Excel thành các trang riêng biệt trong tệp PDF sau khi xuất?
Có, có một cách để chuyển đổi các trang trong một bảng tính Excel thành các trang riêng biệt trong tệp PDF sau khi xuất. Dưới đây là cách thực hiện:
Bước 1: Mở bảng tính Excel mà bạn muốn chuyển đổi.
Bước 2: Chọn trang đầu tiên trong bảng tính, sau đó nhấp chuột phải và chọn \"In\" để mở cửa sổ in.
Bước 3: Trong cửa sổ in, chọn trình điều khiển máy in mặc định là \"Microsoft Print to PDF\" (hoặc máy in PDF khác nếu bạn đã cài đặt).
Bước 4: Chỉ định các tùy chọn in như kích thước giấy, hướng giấy và phạm vi in (nếu cần thiết).
Bước 5: Trong phần \"Phạm vi\", chọn \"In toàn bộ\" nếu bạn muốn in tất cả các trang trong bảng tính, hoặc chọn \"In\" và chỉ định các trang cụ thể mà bạn muốn chuyển đổi.
Bước 6: Nhấp vào nút \"In\" để tiếp tục.
Bước 7: Trong cửa sổ Lưu, hãy đặt tên cho tệp PDF và chọn một vị trí lưu tệp trên máy tính của bạn.
Bước 8: Nhấp vào nút \"Lưu\" để bắt đầu chuyển đổi. Quá trình này có thể mất một ít thời gian, tùy thuộc vào số lượng trang trong bảng tính của bạn.
Bước 9: Sau khi quá trình chuyển đổi hoàn tất, bạn sẽ có một tệp PDF mới chứa các trang riêng biệt tương ứng với các trang trong bảng tính Excel ban đầu.
Chúc bạn thành công trong việc chuyển đổi các trang trong bảng tính Excel thành các trang riêng biệt trong tệp PDF!
Làm thế nào để chèn một định dạng file PDF vào một ô trong bảng tính Excel?
Để chèn một định dạng file PDF vào một ô trong bảng tính Excel, bạn có thể làm theo các bước sau:
Bước 1: Mở tập tin Excel mà bạn muốn chèn file PDF vào.
Bước 2: Chọn ô mà bạn muốn chèn file PDF vào.
Bước 3: Trên thanh công cụ, chọn tab \"Insert\" (Chèn).
Bước 4: Trong tab \"Insert\", chọn \"Object\" (Đối tượng).
Bước 5: Một hộp thoại \"Object\" sẽ hiển thị. Trong hộp thoại này, chọn tab \"Create from File\" (Tạo từ tập tin).
Bước 6: Nhấp vào nút \"Browse\" (Duyệt) để chọn file PDF mà bạn muốn chèn vào.
Bước 7: Sau khi chọn file PDF, nhấp vào nút \"OK\" để chèn file vào ô đã chọn trước đó trong bảng tính Excel.
Bước 8: File PDF sẽ được chèn vào ô trong bảng tính Excel. Bạn có thể thay đổi kích thước và vị trí của file bằng cách kéo thả và điều chỉnh các nút cỡ và vị trí.
Lưu ý: Chèn file PDF vào một ô trong bảng tính Excel chỉ hiển thị hình ảnh của file PDF, bạn không thể chỉnh sửa hoặc thao tác với nội dung trong đó.

Cách chuyển đổi Excel sang PDF ĐÚNG cách
ĐÚNG cách: Bạn không muốn mắc các lỗi thông thường khi sử dụng một công cụ hay phần mềm? Hãy xem video này để tìm hiểu cách sử dụng công cụ một cách chính xác và hoàn toàn đúng cách.
Cách chuyển đổi PDF sang Excel
PDF: Bạn cần tìm hiểu về định dạng PDF và những tính năng hữu ích của nó? Xem video này để khám phá cách làm việc với tệp PDF một cách dễ dàng và tiết kiệm thời gian.
Có cách nào để chỉ chuyển đổi một phạm vi cụ thể trong một bảng tính Excel thành một tập tin PDF?
Có, bạn có thể chuyển đổi một phạm vi cụ thể trong một bảng tính Excel thành một tập tin PDF bằng cách làm theo các bước sau:
1. Chọn phạm vi dữ liệu mà bạn muốn chuyển đổi thành PDF trong bảng tính Excel.
2. Nhấp chuột phải vào phạm vi đã chọn và chọn \"In\" (Export) hoặc \"Save As\" (Lưu thành) trong menu.
3. Trong cửa sổ In (Export) hoặc Lưu thành, chọn \"PDF\" trong danh sách các định dạng tập tin.
4. Đặt tên cho tập tin PDF và chọn nơi bạn muốn lưu trữ tập tin.
5. Nhấp vào nút \"Lưu\" để hoàn tất quá trình chuyển đổi.
Quá trình này sẽ chuyển đổi phạm vi dữ liệu đã chọn trong bảng tính Excel thành một tập tin PDF riêng biệt. Bạn có thể mở tập tin PDF này bằng bất kỳ trình đọc PDF nào và xem nội dung đã được chuyển đổi.
Có cách nào để bảo vệ mật khẩu cho tệp PDF sau khi chuyển đổi từ Excel?
Có cách để bảo vệ mật khẩu cho tệp PDF sau khi chuyển đổi từ Excel. Dưới đây là các bước chi tiết để thực hiện điều này:
Bước 1: Chuyển đổi tệp Excel thành tệp PDF bằng cách sử dụng phần mềm hoặc dịch vụ trực tuyến. Bạn có thể sử dụng các công cụ như Microsoft Excel, Adobe Acrobat hoặc các công cụ chuyển đổi tệp trực tuyến. Hãy chắc chắn rằng bạn lưu ý tên và vị trí của tệp PDF chuyển đổi.
Bước 2: Mở tệp PDF bằng phần mềm chỉnh sửa PDF như Adobe Acrobat. Bạn cần có phiên bản trả phí của phần mềm để có thể bảo vệ mật khẩu cho tệp PDF.
Bước 3: Trong Adobe Acrobat, chọn \"Tools\" từ menu thanh công cụ và sau đó chọn \"Protect.\"
Bước 4: Trong menu bên trái, chọn \"Encrypt\" và sau đó chọn \"Encrypt with Password.\"
Bước 5: Điền mật khẩu mà bạn muốn sử dụng để bảo vệ tệp PDF vào ô \"Password\". Bạn cũng có thể chọn các tùy chọn bảo mật khác như phân quyền in ấn hoặc sao chép nội dung.
Bước 6: Nhập lại mật khẩu vào ô \"Confirm Password\" và sau đó nhấp vào \"OK\" để áp dụng mật khẩu cho tệp PDF.
Bước 7: Lưu tệp PDF đã được bảo vệ bằng cách chọn \"File\" và sau đó chọn \"Save\" hoặc \"Save As\".
Bây giờ tệp PDF của bạn đã được bảo vệ bằng mật khẩu. Khi ai đó muốn mở tệp PDF, họ sẽ cần nhập mật khẩu mà bạn đã đặt trước đó.

Làm thế nào để điều chỉnh kích thước và cỡ chữ khi chuyển đổi từ Excel sang PDF? These questions cover various aspects of converting Excel sheets to PDF files, including direct conversion, bulk conversion, inserting PDF files into Excel, converting specific ranges, protecting passwords, and adjusting size and font in the conversion process.
Để điều chỉnh kích thước và cỡ chữ khi chuyển đổi từ Excel sang PDF, bạn có thể thực hiện các bước sau:
Bước 1: Chọn các ô, dòng, hoặc cột bạn muốn điều chỉnh trong tệp Excel của mình.
Bước 2: Nhấp chuột phải và chọn \"Gỡ bỏ định dạng\" hoặc \"Dịch vụ\" (tùy thuộc vào phiên bản Excel của bạn).
Bước 3: Thay đổi kích thước hoặc cỡ chữ theo ý muốn của bạn. Bạn có thể thay đổi kích thước bằng cách kéo các biên của các ô, dòng hoặc cột. Để thay đổi cỡ chữ, bạn có thể chọn ô, dòng hoặc cột đó và chọn cỡ chữ mong muốn từ thanh công cụ.
Bước 4: Sau khi bạn đã điều chỉnh kích thước và cỡ chữ, nhấp chuột phải vào bất kỳ ô nào và chọn \"In\" hoặc \"Xuất\" (tùy thuộc vào phiên bản Excel của bạn).
Bước 5: Trên menu in hoặc xuất, chọn \"Chuyển đổi sang PDF\" hoặc \"Lưu thành PDF\" (tùy thuộc vào phiên bản Excel của bạn).
Bước 6: Chọn vị trí mà bạn muốn lưu tệp PDF và đặt tên cho tệp.
Bước 7: Nhấp vào \"Lưu\" để hoàn tất quá trình chuyển đổi.
Lưu ý: Cách chuyển đổi từ Excel sang PDF có thể thay đổi tùy thuộc vào phiên bản của Excel mà bạn đang sử dụng. Đảm bảo bạn đang sử dụng phiên bản Excel phù hợp và theo dõi các hướng dẫn cụ thể cho phiên bản đó.
_HOOK_
Cách lưu file Excel thành PDF ngang trang
Lưu file: Bạn muốn biết cách lưu tệp của mình một cách an toàn và dễ dàng truy cập? Xem video này để tìm hiểu các phương pháp và công cụ lưu trữ tệp hiệu quả nhất để bạn không bao giờ mất dữ liệu quan trọng.