Chủ đề excel 2010 add ins: Hướng dẫn cài đặt Add-in trong Excel 2010 là một công cụ hữu ích giúp tăng cường tính năng và hiệu suất làm việc trên Excel. Bạn có thể dễ dàng cài đặt Add-in bằng cách mở file Excel và thực hiện các bước đơn giản. Việc này sẽ giúp bạn tiết kiệm thời gian và nâng cao hiệu suất làm việc trên Excel 2010.
Mục lục
- Cách cài đặt Add-in trong Excel 2010 là gì?
- Làm thế nào để cài đặt Add-in trong Excel 2010?
- Add-in trong Excel 2010 có tác dụng gì?
- Làm thế nào để gỡ bỏ Add-in trong Excel 2010?
- YOUTUBE: Excel 2010 Add-Ins
- Có những Add-in nào phổ biến và hữu ích cho Excel 2010?
- Làm thế nào để kiểm tra và quản lý các Add-in đã cài đặt trong Excel 2010?
- Cách thực hiện khôi phục mặc định các Add-in trong Excel 2010?
- Add-in có ảnh hưởng đến hiệu suất và tốc độ làm việc của Excel 2010 không?
- Có thể tự tạo Add-in riêng cho Excel 2010 được không?
- Thực hiện các bước như thế nào để cài đặt Add-in vĩnh viễn trong Excel 2010?
Cách cài đặt Add-in trong Excel 2010 là gì?
Cách cài đặt Add-in trong Excel 2010 như sau:
Bước 1: Mở Excel 2010.
Bước 2: Chọn tab \"File\" ở góc trên cùng bên trái của cửa sổ Excel.
Bước 3: Chọn \"Tùy chọn\" từ menu bên trái.
Bước 4: Trong cửa sổ \"Tùy chọn Excel\", chọn \"Add-Ins\" từ menu bên trái.
Bước 5: Trong danh sách \"Manage\", chọn \"Excel Add-Ins\" và nhấn nút \"Vào...\".
Bước 6: Trong cửa sổ \"Add-Ins\", chọn \"Browse...\" để tìm và chọn file Add-in bạn muốn cài đặt. File Add-in thường có phần mở rộng là .xlam hoặc .xla.
Bước 7: Nhấn nút \"OK\" để cài đặt Add-in. Nếu có cửa sổ hỏi phải kích hoạt Add-in, chọn \"Yes\" để kích hoạt.
Bước 8: Add-in đã được cài đặt và sẽ hiển thị trong danh sách \"Add-Ins\" của cửa sổ \"Tùy chọn Excel\".
Đó là cách cài đặt Add-in trong Excel 2010. Bạn có thể tìm và cài đặt các Add-in khác để mở rộng tính năng và chức năng của Excel.

Làm thế nào để cài đặt Add-in trong Excel 2010?
Để cài đặt Add-in trong Excel 2010, bạn có thể làm theo các bước sau:
1. Mở Excel 2010 lên.
2. Chọn tab \"File\" ở góc trên bên trái màn hình.
3. Chọn \"Tùy chọn\" ở menu bên trái.
4. Trong cửa sổ \"Tùy chọn Excel\", chọn \"Add-Ins\" trên thanh trái.
5. Ở phần \"Quản lý\" phía dưới cùng của cửa sổ, chọn \"Excel Add-Ins\" và nhấn nút \"Go\".
6. Trong cửa sổ \"Add-Ins\", chọn \"Browse...\" nếu bạn đã tải xuống Add-in từ một nguồn bên ngoài, hoặc chọn add-in có sẵn trong danh sách.
7. Tìm đến vị trí Add-in trên máy tính của bạn hoặc chọn add-in có sẵn trong danh sách.
8. Nhấn nút \"OK\" và Add-in sẽ được cài đặt thành công vào Excel 2010.
Hy vọng hướng dẫn này giúp bạn cài đặt Add-in trong Excel 2010 một cách thành công.
Add-in trong Excel 2010 có tác dụng gì?
Add-in trong Excel 2010 có tác dụng mở rộng tính năng và chức năng của Excel thông qua việc thêm các công cụ và tính năng mới vào phần mềm. Add-in trong Excel 2010 cho phép người dùng thực hiện các tác vụ phức tạp và tiết kiệm thời gian, giúp tăng hiệu suất làm việc. Các add-in cung cấp các chức năng đặc biệt như phân tích dữ liệu, vẽ biểu đồ, xử lý dữ liệu, và nhiều hơn nữa.
Để cài đặt add-in trong Excel 2010, bạn có thể tuân theo các bước sau:
1. Mở Excel 2010.
2. Chọn tab \"File\" ở góc trên bên trái của màn hình.
3. Chọn \"Options\" trong menu rơi xuống.
4. Trong cửa sổ \"Excel Options\", chọn \"Add-Ins\" từ danh sách ở cột bên trái.
5. Trong phần \"Manage\" ở phía dưới cùng, chọn \"Excel Add-ins\" và nhấn nút \"Go\".
6. Trong cửa sổ \"Add-Ins\", chọn các add-in mà bạn muốn cài đặt bằng cách tích vào hộp chọn tương ứng.
7. Nhấn nút \"OK\" để cài đặt add-in và đóng cửa sổ \"Excel Options\".
Sau khi cài đặt, các add-in sẽ hiển thị trong Excel 2010 và bạn có thể sử dụng chúng để thực hiện các tác vụ và tính toán phức tạp. Nếu bạn muốn gỡ bỏ add-in, bạn có thể quay lại cửa sổ \"Excel Options\" và bỏ chọn các add-in không cần thiết.
Làm thế nào để gỡ bỏ Add-in trong Excel 2010?
Để gỡ bỏ Add-in trong Excel 2010, bạn có thể tham khảo các bước sau:
1. Mở Excel 2010 trên máy tính của bạn.
2. Trên thanh menu, chọn tab \"Tệp\".
3. Chọn \"Tùy chọn\" trong menu \"Tệp\".
4. Trong cửa sổ \"Tùy chọn Excel\", chọn \"Bảng điều khiển Add-ins\" từ menu bên trái.
5. Dưới phần \"Quản lý\", chọn \"Excel Add-ins\", sau đó nhấn vào nút \"Go\".
6. Sẽ hiển thị cửa sổ \"Thêm-ins\" với danh sách các \"Add-ins\" đã được cài đặt trong Excel 2010.
7. Bỏ chọn các \"Add-ins\" mà bạn muốn gỡ bỏ khỏi Excel.
8. Nhấn vào nút \"OK\" và sau đó khởi động lại Excel để hoàn tất quá trình gỡ bỏ Add-in.
Với các bước trên, bạn có thể dễ dàng gỡ bỏ Add-in trong Excel 2010 một cách thành công.
Excel 2010 Add-Ins
Excel 2010 Add-Ins: Với bài hướng dẫn về Tiện ích Excel 2010, bạn sẽ khám phá những công cụ thú vị giúp tăng hiệu suất làm việc trên Excel. Hãy xem video để tìm hiểu thêm về những tính năng hữu ích này!
Microsoft Excel - Bắt đầu hay Tắt Add-Ins một cách đơn giản
Microsoft Excel - Bắt đầu hay Tắt Add-Ins một cách đơn giản: Chưa biết cách bật và tắt Add-Ins trên Excel một cách dễ dàng? Video này sẽ giúp bạn hiểu rõ cách thực hiện những thao tác này để tối ưu hóa trải nghiệm làm việc trên Excel. Xem ngay!
Có những Add-in nào phổ biến và hữu ích cho Excel 2010?
Dưới đây là một số Add-in phổ biến và hữu ích cho Excel 2010:
1. Solver Add-in: Add-in này giúp bạn giải các bài toán tối ưu hóa trong Excel, như tìm ra giải pháp tối ưu cho vấn đề theo một số ràng buộc.
Cách cài đặt Solver Add-in:
- Bước 1: Mở Excel và chọn File > Options.
- Bước 2: Trong cửa sổ Options, chọn Add-Ins.
- Bước 3: Tại phần Manage, chọn Excel Add-ins và bấm Go.
- Bước 4: Trong cửa sổ Add-Ins, chọn Solver Add-in và bấm OK.
2. Power Query Add-in: Add-in này cho phép bạn lấy dữ liệu từ nhiều nguồn khác nhau, tiền xử lý và chuyển đổi dữ liệu một cách dễ dàng trong Excel.
Cách cài đặt Power Query Add-in:
- Bước 1: Tải xuống và cài đặt Power Query Add-in từ trang web chính thức của Microsoft.
- Bước 2: Mở Excel và chọn File > Options.
- Bước 3: Trong cửa sổ Options, chọn Add-Ins.
- Bước 4: Tại phần Manage, chọn COM Add-ins và bấm Go.
- Bước 5: Trong cửa sổ COM Add-ins, chọn Power Query và bấm OK.
3. Analysis ToolPak Add-in: Add-in này cung cấp các công cụ phân tích thống kê và các công cụ tối ưu hóa cho Excel.
Cách cài đặt Analysis ToolPak Add-in:
- Bước 1: Mở Excel và chọn File > Options.
- Bước 2: Trong cửa sổ Options, chọn Add-Ins.
- Bước 3: Tại phần Manage, chọn Excel Add-ins và bấm Go.
- Bước 4: Trong cửa sổ Add-Ins, chọn Analysis ToolPak và bấm OK.
Nhớ lưu ý rằng việc cài đặt một Add-in cụ thể còn phụ thuộc vào phiên bản Excel của bạn và các Add-in có thể khác nhau.
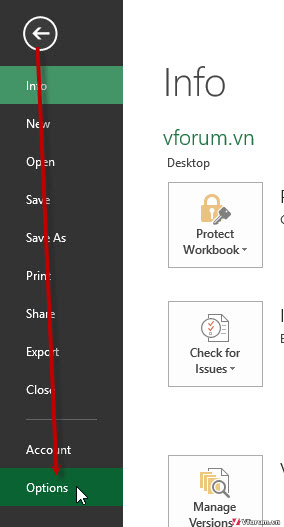
_HOOK_
Làm thế nào để kiểm tra và quản lý các Add-in đã cài đặt trong Excel 2010?
Để kiểm tra và quản lý các Add-in đã cài đặt trong Excel 2010, bạn có thể làm theo các bước sau:
1. Mở Excel 2010 lên.
2. Nhấp vào tab \"File\" ở góc trên cùng bên trái của màn hình.
3. Chọn \"Tùy chọn\" từ danh sách lựa chọn bên trái.
4. Trong cửa sổ Tùy chọn Excel, chọn \"Add-ins\" từ menu bên trái.
5. Để kiểm tra các Add-in hiện có, hãy xem phần \"Các Add-in hiện có\" trên cùng của cửa sổ.
6. Để quản lý Add-in, chọn \"Excel Add-ins\" từ danh sách quản lý Add-in.
7. Nhấp vào nút \"Đi\" bên cạnh danh sách \"Excel Add-ins\".
8. Trong cửa sổ hiện ra, bạn sẽ thấy danh sách các Add-in có sẵn để cài đặt trên Excel. Kiểm tra các Add-in mà bạn muốn sử dụng bằng cách chọn hộp kiểm phía trước tên Add-in.
9. Sau khi chọn tất cả các Add-in mà bạn muốn sử dụng, nhấp vào nút \"OK\" để hoàn tất.
Lưu ý rằng bạn cũng có thể gỡ các Add-in không cần thiết bằng cách xóa dấu kiểm trong hộp kiểm và nhấn \"OK\".
Hy vọng thông tin trên sẽ giúp bạn kiểm tra và quản lý các Add-in đã cài đặt trong Excel 2010 thành công.
Cách thực hiện khôi phục mặc định các Add-in trong Excel 2010?
Để khôi phục mặc định các Add-in trong Excel 2010, bạn làm theo các bước sau:
1. Bước 1: Mở chương trình Excel 2010.
2. Bước 2: Nhấp vào tab \"File\" ở góc trên cùng bên trái của cửa sổ Excel.
3. Bước 3: Chọn \"Tùy chọn\" từ danh sách các tùy chọn bên trái của cửa sổ.
4. Bước 4: Xuất hiện cửa sổ \"Tùy chọn Excel\", chọn \"Thêm-Ins\" từ menu bên trái của cửa sổ.
5. Bước 5: Trong danh sách Add-in hiện tại, chọn Add-in mà bạn muốn khôi phục mặc định.
6. Bước 6: Nhấp vào nút \"Go...\" nằm bên dưới danh sách Add-in.
7. Bước 7: Trong cửa sổ \"Add-Ins\", hãy đảm bảo rằng các Add-in mặc định của Excel đang được kiểm tra. Nếu Add-in mà bạn muốn khôi phục mặc định đã được kiểm tra, hãy bỏ chọn và nhấp vào nút \"OK\".
8. Bước 8: Sau khi hoàn thành, các Add-in đã được khôi phục mặc định và sẽ hoạt động như dự định.
Hi vọng rằng câu trả lời này đã giúp bạn.

Add-in có ảnh hưởng đến hiệu suất và tốc độ làm việc của Excel 2010 không?
Có, việc cài đặt Add-in trong Excel 2010 có thể ảnh hưởng đến hiệu suất và tốc độ làm việc của chương trình. Khi cài đặt nhiều Add-in, Excel có thể trở nên chậm chạp và khó sử dụng.
Để cài đặt Add-in trong Excel 2010, bạn có thể làm theo các bước sau đây:
1. Mở Excel 2010.
2. Chọn tab \"File\" trên menu.
3. Chọn \"Options\" trong danh sách các mục.
4. Trong hộp thoại \"Excel Options\", chọn \"Add-Ins\" trong cột bên trái.
5. Trong phần \"Manage\" ở phía dưới của hộp thoại, chọn \"Excel Add-Ins\" và nhấn nút \"Go...\".
6. Trong hộp thoại \"Add-Ins\", chọn Add-in mà bạn muốn cài đặt và bấm \"OK\".
7. Sau khi cài đặt thành công, Add-in sẽ xuất hiện trong Excel và bạn có thể sử dụng chúng để mở rộng chức năng của chương trình.
Tuy nhiên, hãy lưu ý rằng khi cài đặt quá nhiều Add-in, chúng có thể xung đột với nhau và gây ra lỗi hoặc làm chậm tốc độ làm việc của Excel. Vì vậy, hãy chỉ cài đặt những Add-in cần thiết và chắc chắn rằng chúng đã được phát triển và kiểm tra kỹ lưỡng để đảm bảo tính ổn định và hiệu quả của chương trình.
Cách Cài đặt một Add-in cho Excel
Cách Cài đặt một Add-in cho Excel: Muốn cài đặt Add-in cho Excel nhưng không biết cách làm? Hãy xem bài hướng dẫn này để tìm hiểu cách cài đặt một Add-in cho Excel một cách dễ dàng và nhanh chóng. Đừng bỏ lỡ video này!
Có thể tự tạo Add-in riêng cho Excel 2010 được không?
Có, bạn có thể tự tạo Add-in riêng cho Excel 2010. Dưới đây là các bước chi tiết để tạo Add-in:
Bước 1: Mở Excel và chọn File trên thanh menu.
Bước 2: Chọn Options từ menu dropdown.
Bước 3: Trong cửa sổ Excel Options, chọn Add-Ins.
Bước 4: Trên giao diện Add-Ins, chọn Excel Add-ins từ danh sách Manage.
Bước 5: Nhấn Go để mở cửa sổ Add-Ins.
Bước 6: Trong cửa sổ Add-ins, chọn Browse tìm đến file Add-in bạn muốn tạo.
Bước 7: Sau khi chọn file Add-in, nhấn OK.
Bước 8: Add-in của bạn đã được thêm vào Excel 2010. Bạn có thể kiểm tra bằng cách kiểm tra danh sách Add-ins trong cửa sổ Add-ins.
Bây giờ, Add-in của bạn đã sẵn sàng để sử dụng trong Excel 2010. Bạn có thể tùy chỉnh và sử dụng Add-in theo ý muốn của mình trong quá trình làm việc với Excel 2010.

Thực hiện các bước như thế nào để cài đặt Add-in vĩnh viễn trong Excel 2010?
Để cài đặt Add-in vĩnh viễn trong Excel 2010, bạn có thể thực hiện các bước sau:
Bước 1: Mở Excel 2010.
Bước 2: Nhấp vào tab \"File\" ở góc trên bên trái.
Bước 3: Chọn \"Tùy chọn\" từ menu bên trái của cửa sổ.
Bước 4: Trong cửa sổ Tùy chọn Excel, chọn \"Add-ins\" từ danh sách bên trái.
Bước 5: Dưới mục \"Quản lý\", chọn \"Hỗ trợ Excel\" (hoặc tên tương tự) từ danh sách \"Add-ins cho Excel\".
Bước 6: Nhấp vào nút \"Đi\" bên phải của danh sách \"Add-ins cho Excel\".
Bước 7: Trong cửa sổ Add-ins, chọn \"Browse\" (hoặc tên tương tự).
Bước 8: Tìm và chọn file Add-in mà bạn muốn cài đặt. Sau đó, nhấp vào nút \"OK\" để tiếp tục.
Bước 9: Trong cửa sổ \"Add-ins\", kiểm tra ô chọn bên trước tên Add-in để kích hoạt nó. Sau đó, nhấp vào nút \"OK\" để hoàn tất quá trình cài đặt Add-in.
Bước 10: Add-in đã được cài đặt và sẽ hiện trong Excel 2010.
Lưu ý: Quá trình cài đặt Add-in có thể khác nhau tùy thuộc vào Add-in cụ thể bạn đang cài đặt.
_HOOK_