Chủ đề excel dashboard menu: Bảng điều khiển Excel có menu đơn giản và dễ sử dụng, giúp người dùng dễ dàng tìm kiếm và truy cập các công cụ cần thiết. Điều này giúp tạo ra một trải nghiệm người dùng thuận tiện và tăng hiệu quả trong việc tạo và quản lý bảng điều khiển. Với việc thiết lập các hình dạng và biểu tượng cho menu, người dùng có thể tạo được một giao diện hấp dẫn và dễ nhìn, giúp nâng cao tầm quan trọng của bảng điều khiển Excel.
Mục lục
- Hướng dẫn tạo menu đồ họa cho bảng điều khiển Excel?
- Làm thế nào để tạo một đối tượng trong Excel để tạo menu trên một bảng điều khiển (dashboard)?
- Có những hình dạng và biểu tượng nào được sử dụng phổ biến để tạo menu trên một bảng điều khiển trong Excel?
- Làm thế nào để thiết lập các liên kết trong menu của bảng điều khiển để điều hướng đến các phần của bảng điều khiển khác?
- YOUTUBE: Menu Sidebar tương thích trong Excel [Thanh điều hướng bên cho bảng điều khiển]
- Có thể tạo menu dropdown (thả xuống) cho bảng điều khiển trong Excel không? Nếu có, làm thế nào để tạo nó?
- Có cách nào tạo biểu đồ hoặc biểu đồ điều khiển được liên kết với menu trong Excel không? Làm thế nào để thực hiện điều này?
- Làm thế nào để tạo một hiệu ứng thú vị khi nhấp vào các mục trong menu của bảng điều khiển trong Excel?
- Có thể tạo các menu con hoặc các cấp độ menu trong bảng điều khiển không? Nếu có, làm thế nào để tạo chúng?
- Làm thế nào để sắp xếp menu trong bảng điều khiển để tạo động lực cho người sử dụng Excel?
- Có cách nào tạo menu tùy chỉnh trong Excel không? Nếu có, làm thế nào để tạo menu tùy chỉnh trên bảng điều khiển trong Excel? Please note that the questions are formulated in Vietnamese as requested.
Hướng dẫn tạo menu đồ họa cho bảng điều khiển Excel?
Hướng dẫn tạo menu đồ họa cho bảng điều khiển Excel:
Bước 1: Mở Excel và chọn trang tính mà bạn muốn tạo bảng điều khiển.
Bước 2: Nhấn chuột phải vào thanh menu, chọn \"Customize the Ribbon\" (Tùy chỉnh thanh Ribbon).
Bước 3: Trong cửa sổ \"Excel Options\" (Tùy chọn Excel), chọn tab \"Customize Ribbon\" (Tùy chỉnh thanh Ribbon) trên thanh bên trái.
Bước 4: Dưới \"Customize the Ribbon\" (Tùy chỉnh thanh Ribbon), chọn danh sách chữ \"Main Tabs\" (Thanh chính) và chọn mục nơi bạn muốn đặt menu (ví dụ: \"Home\" hay \"Insert\").
Bước 5: Nhấp vào nút \"New Group\" (Nhóm mới) để tạo một nhóm chức năng mới trong menu.
Bước 6: Nhấp chuột phải vào nhóm mới đã tạo và chọn \"Rename\" (Đổi tên) để đặt tên cho nhóm.
Bước 7: Trong tab \"Choose commands from\" (Chọn lệnh từ), chọn \"Commands Not in the Ribbon\" (Các lệnh không có trên Ribbon) để hiển thị danh sách các lệnh có sẵn.
Bước 8: Chọn lệnh mà bạn muốn thêm vào menu và nhấp vào nút \"Add\" (Thêm) để thêm vào nhóm đã tạo.
Bước 9: Sau khi thêm các lệnh mong muốn vào nhóm, nhấp vào nút \"OK\" để hoàn thành việc tạo menu.
Bước 10: Bây giờ, trên thanh menu chính, bạn sẽ thấy nhóm mới và các lệnh bạn đã thêm.
Đó là hướng dẫn cơ bản để tạo menu đồ họa cho bảng điều khiển Excel. Bạn có thể tùy chỉnh và thêm/xóa các lệnh theo ý muốn để tạo cho mình một menu độc đáo và phù hợp với công việc của mình.

Làm thế nào để tạo một đối tượng trong Excel để tạo menu trên một bảng điều khiển (dashboard)?
Để tạo một đối tượng trong Excel để tạo menu trên một bảng điều khiển, bạn có thể làm theo các bước sau:
1. Mở Excel và chọn trang tính mới.
2. Tạo các nút menu bằng cách chọn tab \"Insert\" trên thanh menu và sau đó chọn \"Shapes\". Bạn có thể chọn các hình dạng như hình vuông, hình tròn, hoặc hình tam giác để làm nút menu.
3. Vẽ các nút menu trên trang tính bằng cách kéo chuột để tạo hình dạng mong muốn.
4. Đặt tên cho các nút menu bằng cách nhấp đúp vào hình dạng và nhập tên cho nó vào trong ô hộp thoại \"Name Box\" trên thanh công cụ.
5. Gán một macro hoặc công thức vào các nút menu để chúng có thể thực hiện các tác vụ khi được nhấp vào.
6. Để gán một macro vào một nút menu, bạn có thể nhấp chuột phải vào nút menu, chọn \"Assign Macro\" trong menu ngữ cảnh, và sau đó chọn macro mà bạn muốn gán.
7. Để gán một công thức vào một nút menu, bạn có thể nhấp chuột phải vào nút menu, chọn \"Hyperlink\" trong menu ngữ cảnh, sau đó nhập công thức vào ô hộp thoại \"Insert Hyperlink\".
8. Lưu trữ các đối tượng và công thức đã tạo bằng cách nhấp chuột phải vào trang tính và chọn \"Save as\" để lưu trữ trong một tệp Excel mới.
9. Đặt mọi đối tượng và công thức vào bảng điều khiển để có thể quản lý và truy cập dễ dàng.
Hy vọng những bước trên sẽ giúp bạn tạo một menu trên một bảng điều khiển trong Excel một cách dễ dàng và linh hoạt.
Có những hình dạng và biểu tượng nào được sử dụng phổ biến để tạo menu trên một bảng điều khiển trong Excel?
Trên một bảng điều khiển trong Excel, có thể sử dụng các hình dạng và biểu tượng sau để tạo menu phổ biến:
1. Button (Nút): Sử dụng các nút để tạo các lệnh và chức năng cho bảng điều khiển. Bạn có thể đặt các nút này trên bảng điều khiển và gán một macro hoặc sự kiện cho mỗi nút để thực hiện các tác vụ cần thiết.
2. Drop-down list (Danh sách thả xuống): Sử dụng danh sách thả xuống để chọn từ một danh sách các tùy chọn khác nhau. Bạn có thể thêm một danh sách thả xuống vào bảng điều khiển và chỉ định các giá trị cho mỗi tùy chọn trong danh sách.
3. Checkbox (Ô đánh dấu): Sử dụng ô đánh dấu để cho phép người dùng chọn hoặc bỏ chọn một hoặc nhiều tùy chọn. Bạn có thể đưa ô đánh dấu lên bảng điều khiển và gán một macro hoặc công thức cho nó để xử lý các giá trị được chọn.
4. Radio button (Nút radio): Giống như ô đánh dấu, nút radio cũng cho phép người dùng chọn một tùy chọn duy nhất từ một danh sách tùy chọn. Tuy nhiên, chỉ có một tùy chọn có thể được chọn tại một thời điểm. Bạn có thể thêm các nút radio vào bảng điều khiển và gán các macro hoặc công thức tương ứng cho mỗi nút.
5. Toggle button (Nút chuyển đổi): Nút chuyển đổi cho phép người dùng chuyển đổi giữa hai trạng thái khác nhau, ví dụ: bật/tắt hoặc hiển thị/ẩn. Bạn có thể đặt các nút chuyển đổi trên bảng điều khiển và gán các macro hoặc công thức cho mỗi nút để điều khiển các thao tác tương ứng.
6. Hyperlink (Siêu liên kết): Có thể sử dụng siêu liên kết để tạo các liên kết tới các trang, công cụ, bảng tính hoặc tài liệu khác. Bạn có thể thêm các siêu liên kết vào bảng điều khiển và chỉ định địa chỉ URL hoặc tài liệu mà liên kết sẽ mở.
Với các hình dạng và biểu tượng này, bạn có thể tạo các menu trên bảng điều khiển trong Excel để tăng tính tương tác và cải thiện trải nghiệm người dùng.
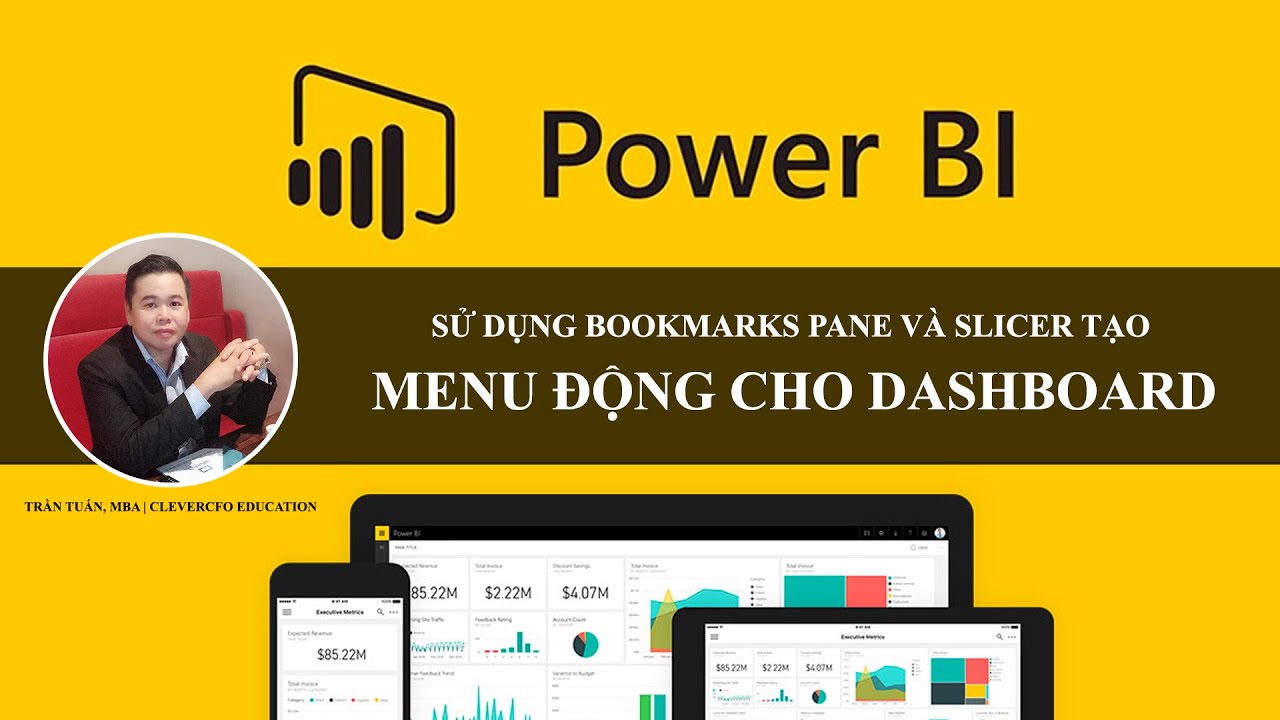
Làm thế nào để thiết lập các liên kết trong menu của bảng điều khiển để điều hướng đến các phần của bảng điều khiển khác?
Để thiết lập các liên kết trong menu của bảng điều khiển để điều hướng đến các phần của bảng điều khiển khác, bạn có thể làm theo các bước sau:
1. Mở file Excel chứa bảng điều khiển của bạn.
2. Chọn chỗ trống trong bảng điều khiển và chèn một hình dạng hoặc biểu tượng. Bạn có thể sử dụng biểu tượng có sẵn trong Excel hoặc tải về từ internet.
3. Sau khi chèn hình dạng hoặc biểu tượng, nhấp chuột phải vào nó và chọn \"Hyperlink\" từ menu ngữ cảnh. Hoặc bạn cũng có thể nhấp chuột phải và chọn \"Insert Hyperlink\".
4. Trong hộp thoại \"Hyperlink\", chọn \"Place in This Document\" từ panasỏ tiêu đề và chọn mục mà bạn muốn tạo liên kết đến.
5. Sau khi bạn chọn mục, hãy nhấp vào \"OK\" để hoàn thành việc thiết lập liên kết. Bằng cách nhấp vào hình dạng hoặc biểu tượng, bạn sẽ được chuyển đến phần của bảng điều khiển mà bạn đã đặt liên kết đến.
Đồng thời, bạn cũng có thể tạo một menu thả xuống để điều hướng đến các phần khác của bảng điều khiển. Để làm như vậy, bạn có thể sử dụng các hình dạng hoặc biểu tượng để tạo danh sách thả xuống và thiết lập liên kết cho từng mục trong danh sách.
Hy vọng phản hồi này giúp bạn trong việc thiết lập liên kết trong menu của bảng điều khiển Excel của mình.
Menu Sidebar tương thích trong Excel [Thanh điều hướng bên cho bảng điều khiển]
Thanh điều hướng bên: Hãy khám phá cách sử dụng thanh điều hướng bên trong video này! Từ việc tìm kiếm nhanh đến truy cập nhanh vào các chức năng quan trọng, bạn sẽ thực sự thấy tiện lợi khi biết rõ cách sử dụng thanh điều hướng bên trong hệ điều hành của bạn.
Có thể tạo menu dropdown (thả xuống) cho bảng điều khiển trong Excel không? Nếu có, làm thế nào để tạo nó?
Có thể tạo menu dropdown (thả xuống) cho bảng điều khiển trong Excel bằng cách sử dụng tính năng Data Validation. Dưới đây là các bước chi tiết để tạo menu dropdown trong Excel:
1. Chuẩn bị dữ liệu: Tạo một danh sách các mục bạn muốn xuất hiện trong menu dropdown của bảng điều khiển. Đảm bảo rằng danh sách này được nhập đúng cách và không có giá trị trống.
2. Chọn vị trí để đặt menu dropdown: Chọn ô trong bảng điều khiển mà bạn muốn đặt menu dropdown. Điều này có thể là một ô riêng biệt hoặc một ô trong dòng đầu tiên của bảng điều khiển.
3. Mở tab \"Data\" trong thanh menu chính trên Excel.
4. Nhấp vào nút \"Data Validation\" trong nhóm \"Data Tools\".
5. Trong hộp thoại \"Data Validation\", chọn tab \"Settings\".
6. Ở phần \"Allow\", chọn \"List\" trong danh sách lựa chọn.
7. Ở phần \"Source\", nhập phạm vi dữ liệu bạn đã chuẩn bị trước đó (ví dụ: A1:A5).
8. Nhấn OK để áp dụng và đóng hộp thoại \"Data Validation\".
9. Bây giờ, khi bạn nhấp vào ô chứa menu dropdown, một danh sách các mục sẽ xuất hiện để bạn chọn từ.
10. Để tùy chỉnh menu dropdown, bạn có thể thay đổi phạm vi dữ liệu, thêm hay xóa các mục, hoặc tùy chỉnh cách menu dropdown hiển thị.
Đó là cách để tạo menu dropdown cho bảng điều khiển trong Excel. Bằng cách sử dụng tính năng này, bạn có thể tạo ra các bảng điều khiển linh hoạt và dễ sử dụng để quản lý và hiển thị thông tin trong Excel.
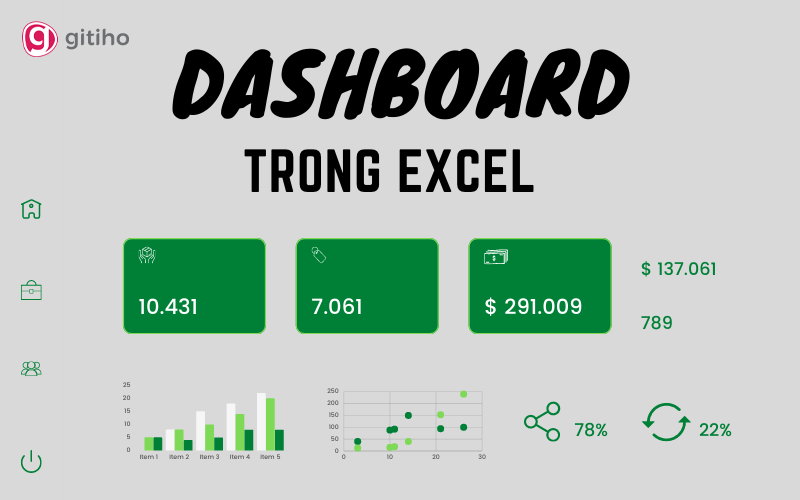
_HOOK_
Có cách nào tạo biểu đồ hoặc biểu đồ điều khiển được liên kết với menu trong Excel không? Làm thế nào để thực hiện điều này?
Để tạo biểu đồ hoặc bảng điều khiển liên kết với menu trong Excel, bạn có thể làm theo các bước sau:
Bước 1: Tạo menu trong Excel
- Chọn ô nơi bạn muốn đặt menu.
- Trên thanh menu, chọn \"Dữ liệu\" và sau đó chọn \"Danh sách từ\".
Bước 2: Thiết kế biểu đồ hoặc bảng điều khiển
- Tạo biểu đồ hoặc bảng điều khiển theo ý muốn của bạn, sử dụng các công cụ của Excel như Chart Wizard hoặc PivotTable Wizard.
Bước 3: Liên kết biểu đồ hoặc bảng điều khiển với menu
- Chọn biểu đồ hoặc bảng điều khiển và sao chép nó.
- Để liên kết biểu đồ hoặc bảng điều khiển với menu, chọn ô trong menu và dán biểu đồ hoặc bảng điều khiển vào đó.
Bước 4: Tạo liên kết giữa menu và biểu đồ hoặc bảng điều khiển
- Chọn biểu đồ hoặc bảng điều khiển và chọn \"Insert\" trên thanh menu.
- Chọn \"Hyperlink\" và trong hộp thoại \"Insert Hyperlink\", chọn \"Place in This Document\".
- Chọn ô trong menu mà bạn đã liên kết biểu đồ hoặc bảng điều khiển với.
- Chọn \"OK\" để hoàn tất việc tạo liên kết.
Như vậy, khi bạn chọn một tùy chọn trong menu, biểu đồ hoặc bảng điều khiển tương ứng sẽ được hiển thị. Bạn có thể tạo nhiều tùy chọn trong menu và liên kết chúng với các biểu đồ hoặc bảng điều khiển khác trong Excel tùy theo nhu cầu của bạn.
Làm thế nào để tạo một hiệu ứng thú vị khi nhấp vào các mục trong menu của bảng điều khiển trong Excel?
Để tạo một hiệu ứng thú vị khi nhấp vào các mục trong menu của bảng điều khiển trong Excel, bạn có thể làm như sau:
1. Tạo menu: Đầu tiên, bạn cần tạo menu cho bảng điều khiển của mình. Bạn có thể làm điều này bằng cách thêm một dòng hoặc một cột vào bảng điều khiển và ghi tên các mục trong menu vào đó. Ví dụ, nếu bạn muốn tạo một menu theo dạng dòng, hãy thêm một dòng ở trên cùng của bảng điều khiển và ghi tên các mục vào các ô trong dòng này.
2. Tạo hiệu ứng khi nhấp vào mục trong menu: Để tạo hiệu ứng khi nhấp vào mục trong menu, bạn có thể sử dụng các công cụ như Hyperlink hoặc Macro của Excel.
- Sử dụng Hyperlink: Bạn có thể tạo hyperlink cho mỗi mục trong menu để liên kết đến một vị trí cụ thể trong bảng điều khiển hoặc một trang khác trong workbook. Để thực hiện điều này, hãy tô đậm tên mục trong menu, sau đó chọn Insert -> Hyperlink và liên kết đến đúng vị trí hoặc trang mà bạn muốn nhảy đến khi nhấp vào mục đó.
- Sử dụng Macro: Nếu bạn muốn tạo hiệu ứng phức tạp hơn khi nhấp vào mục trong menu, bạn có thể sử dụng Macro của Excel. Đầu tiên, bạn cần tạo một Macro cho mỗi mục trong menu. Sau đó, bạn có thể gán Macro này cho mục tương ứng trong menu. Khi người dùng nhấp vào mục đó, Macro sẽ được kích hoạt và thực hiện các tác vụ bạn định nghĩa trong đó.
3. Tuỳ chỉnh hiệu ứng: Bạn cũng có thể tuỳ chỉnh hiệu ứng khi người dùng nhấp vào một mục trong menu. Ví dụ, bạn có thể thay đổi màu nền hay màu chữ của mục khi được chọn để tạo hiệu ứng nhấn nút. Để thực hiện điều này, bạn có thể sử dụng các công cụ format và styling của Excel như Conditional Formatting hoặc sử dụng Macro để thay đổi các thuộc tính của mục khi mà nó được chọn.
Tóm lại, để tạo một hiệu ứng thú vị khi nhấp vào các mục trong menu của bảng điều khiển trong Excel, bạn có thể tạo menu, sử dụng công cụ như Hyperlink hoặc Macro để tạo hiệu ứng khi nhấp vào mục, và tuỳ chỉnh hiệu ứng bằng cách sử dụng các công cụ format và styling của Excel.
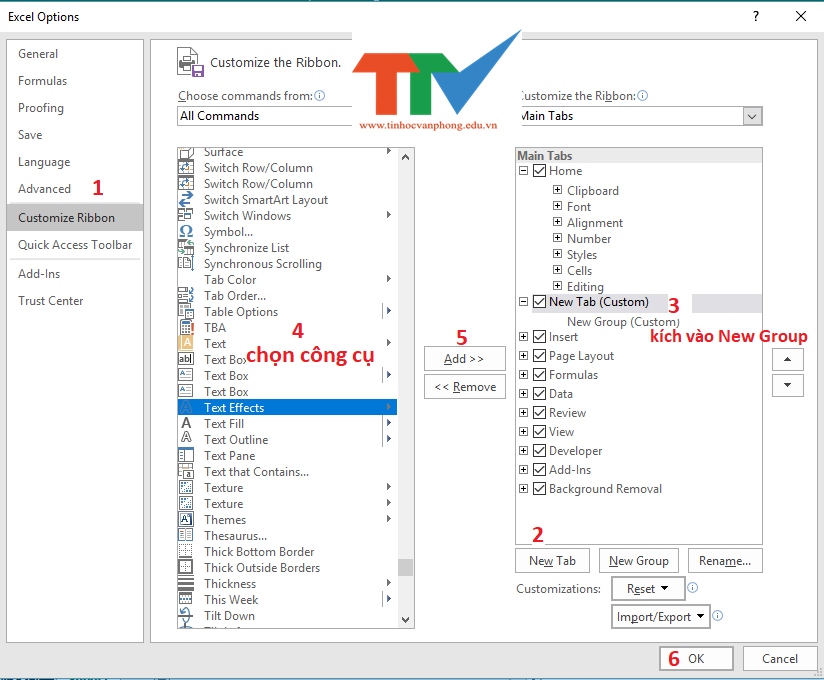
Bảng điều khiển Excel cho các trường học với thay đổi hình ảnh học sinh một cách động | Hướng dẫn đầy đủ + Voiceover
Bảng điều khiển Excel: Nếu bạn muốn trở thành một chuyên gia trong việc sử dụng Excel, không thể bỏ qua video hướng dẫn này! Khám phá các tính năng tiên tiến và bí quyết để tận dụng tối đa bảng điều khiển của Excel để tạo ra các báo cáo chính xác và hiệu quả.
Bảng điều khiển Excel cho các trường học với thay đổi hình ảnh học sinh một cách động | Video hướng dẫn #1
Hướng dẫn đầy đủ: Muốn nắm bắt mọi khía cạnh và chức năng trong một ứng dụng? Hãy xem video hướng dẫn đầy đủ này! Từ cách cài đặt đến cách tùy chỉnh và tận dụng tối đa các công cụ, bạn sẽ trở thành một chuyên gia chỉ trong một thời gian ngắn.
Có thể tạo các menu con hoặc các cấp độ menu trong bảng điều khiển không? Nếu có, làm thế nào để tạo chúng?
Có thể tạo các menu con hoặc các cấp độ menu trong bảng điều khiển trong Excel bằng cách sử dụng chức năng Shapes và Icon của Excel. Dưới đây là các bước để tạo chúng:
1. Bước 1: Mở Excel và chọn tab \"Insert\" trên thanh công cụ.
2. Bước 2: Trên tab \"Insert\", chọn \"Shapes\" và sau đó chọn một hình dạng muốn sử dụng làm menu con.
3. Bước 3: Vẽ hình dạng menu con trên bảng điều khiển của bạn. Bạn cũng có thể sửa đổi kích thước và vị trí của nó theo ý muốn.
4. Bước 4: Tiếp theo, bạn cần thêm công thức hoặc kịch bản bên trong hình dạng để thực hiện các chức năng mong muốn khi người dùng nhấp vào nó. Để làm điều này, nhấp đúp chuột vào hình dạng và chọn \"Edit text\" để thêm công thức hoặc kịch bản.
5. Bước 5: Sau khi thêm công thức hoặc kịch bản, nhấp chuột phải vào hình dạng và chọn \"Assign Macro\" để gán một macro (ví dụ: VBA script) cho hình dạng. Macro này sẽ thực thi các chức năng mong muốn khi người dùng nhấp vào hình dạng.
6. Bước 6: Lặp lại các bước 2 đến 5 cho các menu con khác (nếu có) hoặc các cấp độ menu tiếp theo.
Với các bước trên, bạn có thể tạo các menu con hoặc các cấp độ menu trong bảng điều khiển của mình trong Excel.
Làm thế nào để sắp xếp menu trong bảng điều khiển để tạo động lực cho người sử dụng Excel?
Để sắp xếp menu trong bảng điều khiển Excel và tạo động lực cho người sử dụng, bạn có thể làm theo các bước sau:
1. Tạo danh sách các chức năng: Xác định các chức năng và công cụ quan trọng mà bạn muốn hiển thị trong menu của bảng điều khiển Excel. Điều này có thể bao gồm các hàm tính toán, bảng dữ liệu, biểu đồ, nút điều hướng và các tác vụ quan trọng khác.
2. Thêm hình dạng và biểu tượng: Sử dụng các hình dạng và biểu tượng trong Excel để tạo các nút và hình ảnh biểu thị cho các chức năng trong menu. Bạn có thể chọn từ thư viện hình dạng và biểu tượng có sẵn trong Excel hoặc tải về từ nguồn bên ngoài.
3. Tạo menu chính: Tạo một thanh menu chính để chứa các nút và hình ảnh biểu thị cho các chức năng. Bạn có thể sử dụng thanh công cụ Ribbon của Excel hoặc tạo một thanh menu tùy chỉnh bằng cách sử dụng các hình dạng và biểu tượng đã chọn.
4. Tạo liên kết và macro: Liên kết các nút và hình ảnh trong menu chính đến các chức năng tương ứng trong bảng điều khiển Excel. Bạn có thể sử dụng các liên kết hyperlinks, macro hoặc các công cụ tự động hóa khác trong Excel để thực hiện điều này.
5. Tích hợp màu sắc và giao diện người dùng: Sắp xếp các nút và hình ảnh trong menu chính theo cách hợp lý và tạo màu sắc và giao diện người dùng hấp dẫn. Bạn có thể sử dụng các màu sắc tương phản và hợp nhất, văn bản đầy đủ thông tin và các hiệu ứng trực quan để tăng sự hấp dẫn của bảng điều khiển Excel.
6. Sắp xếp và tùy chỉnh: Cuối cùng, sắp xếp các nút và hình ảnh trong menu chính theo ý muốn của bạn. Bạn có thể tùy chỉnh kích thước, vị trí và hình dạng của chúng để đảm bảo tính hợp lý và dễ sử dụng.
Qua việc tạo ra một menu chính hấp dẫn và tối ưu, người sử dụng Excel sẽ có động lực cao hơn để sử dụng các chức năng và công cụ trong bảng điều khiển. Điều này sẽ cải thiện trải nghiệm người dùng và tăng hiệu suất làm việc của họ.

Có cách nào tạo menu tùy chỉnh trong Excel không? Nếu có, làm thế nào để tạo menu tùy chỉnh trên bảng điều khiển trong Excel? Please note that the questions are formulated in Vietnamese as requested.
Có thể tạo menu tùy chỉnh trong Excel bằng cách sử dụng các phím tắt và thiết lập các nút tùy chỉnh trên thanh công cụ.
Để tạo menu tùy chỉnh trên bảng điều khiển trong Excel, bạn làm theo các bước sau:
1. Nhấp chuột phải vào thanh công cụ và chọn \"Tùy chỉnh thanh công cụ\".
2. Trong hộp thoại \"Tùy chỉnh thanh công cụ\", chọn tab \"Công cụ chuẩn\" hoặc \"Công cụ sự kiện\".
3. Trên mục \"Công cụ chuẩn\", bạn có thể chọn các lệnh có sẵn trong danh sách bên phải hoặc nhấp vào nút \"Thêm\" để thêm các lệnh mới.
4. Trên mục \"Công cụ sự kiện\", bạn có thể chọn các sự kiện như nhấp chuột, kéo thả, hoặc đổi kích cỡ để tạo các hành động tương ứng.
5. Khi đã chọn lệnh hoặc sự kiện, nhấp vào nút \"Thêm vào\" để thêm lệnh hoặc sự kiện đó vào menu tùy chỉnh.
6. Sau khi đã thêm các lệnh hoặc sự kiện mong muốn, nhấp vào OK để đóng hộp thoại \"Tùy chỉnh thanh công cụ\".
Bây giờ, bạn có thể nhìn thấy menu tùy chỉnh trên bảng điều khiển Excel và sử dụng chúng theo ý muốn.
Lưu ý rằng các bước trên chỉ áp dụng cho phiên bản Excel trên máy tính, và sẽ không hoạt động trên phiên bản Excel trên web hoặc di động.
_HOOK_
Hướng dẫn cửa sổ điều hướng trong Excel
Cửa sổ điều hướng: Bạn cảm thấy mất thời gian khi di chuyển trong hệ điều hành của mình? Hãy khám phá các mẹo và thủ thuật trong video này để tận dụng tối đa cửa sổ điều hướng. Từ các lệnh phím tắt đến cách tùy chỉnh cửa sổ, bạn sẽ trở nên nhanh chóng và hiệu quả hơn trong việc làm việc trên máy tính của mình.