Chủ đề excel random number generator: Bộ tạo số ngẫu nhiên trong Excel là một công cụ hữu ích giúp bạn tạo ra các số ngẫu nhiên trong bảng tính. Bạn có thể sử dụng các hàm như RAND() hoặc RANDBETWEEN để tạo ra các số ngẫu nhiên dễ dàng. Bằng cách sử dụng công cụ này, bạn có thể tạo ra các số ngẫu nhiên một cách nhanh chóng và tiện lợi trong việc phân tích dữ liệu và chia nhóm. Hãy thử sử dụng bộ tạo số ngẫu nhiên trong Excel để trải nghiệm các tính năng tuyệt vời của nó.
Mục lục
- Cách tạo số ngẫu nhiên trong Excel?
- Có thể sử dụng hàm nào trong Excel để tạo số ngẫu nhiên?
- Làm thế nào để tạo một dãy số ngẫu nhiên trong một phạm vi cụ thể trong Excel?
- YOUTUBE: Excel Random Number Generator
- Có cách nào để tạo số ngẫu nhiên mà không có số trùng lặp trong Excel?
- Làm thế nào để tạo số ngẫu nhiên với kiểu dữ liệu cụ thể trong Excel, như ngày tháng hoặc chuỗi văn bản?
- Có thể tạo số ngẫu nhiên dựa trên phân phối xác suất nào trong Excel?
- Có cách nào để tạo số ngẫu nhiên với trọng số xác suất khác nhau cho từng giá trị trong Excel?
- Làm thế nào để tạo số ngẫu nhiên trong Excel và có thể lặp lại quá trình này nhiều lần?
- Có thể tạo số ngẫu nhiên trong Excel và hạn chế giá trị trong một phạm vi cụ thể không?
- Có cách nào để tạo số ngẫu nhiên dựa trên một danh sách giá trị có sẵn trong Excel?
Cách tạo số ngẫu nhiên trong Excel?
Để tạo số ngẫu nhiên trong Excel, bạn có thể làm theo các bước sau:
Bước 1: Mở bảng tính Excel lên và chọn ô mà bạn muốn hiển thị số ngẫu nhiên.
Bước 2: Sử dụng công thức RAND() để tạo số ngẫu nhiên trong ô được chọn. Ví dụ: nhập \"=RAND()\" vào ô để tạo số ngẫu nhiên từ 0 đến 1.
Bước 3: Nếu bạn muốn tạo số nguyên ngẫu nhiên trong một khoảng giá trị cụ thể, bạn có thể sử dụng công thức RANDBETWEEN(). Ví dụ: nhập \"=RANDBETWEEN(start,end)\" vào ô, thay thế \"start\" và \"end\" bằng các giá trị tương ứng của khoảng giá trị mà bạn muốn tạo số nguyên ngẫu nhiên.
Bước 4 (tùy chọn): Nếu bạn muốn tạo lại số ngẫu nhiên mỗi khi bạn chỉnh sửa bảng tính, bạn có thể nhấp vào ô chứa công thức và nhấn phím F9 trên bàn phím để tính toán lại số ngẫu nhiên.
Hy vọng rằng thông tin trên đã giúp bạn hiểu cách tạo số ngẫu nhiên trong Excel.

.png)
Có thể sử dụng hàm nào trong Excel để tạo số ngẫu nhiên?
Trong Excel, bạn có thể sử dụng hai hàm để tạo ra số ngẫu nhiên: hàm RAND() và hàm RANDBETWEEN().
Bước 1: Mở Excel và chọn ô trống mà bạn muốn hiển thị số ngẫu nhiên.
Bước 2: Để sử dụng hàm RAND(), bạn chỉ cần nhập \"=RAND()\" vào ô đó và nhấn phím Enter. Kết quả sẽ là một số thập phân ngẫu nhiên từ 0 đến 1.
Bước 3: Để sử dụng hàm RANDBETWEEN(), bạn cần nhập \"=RANDBETWEEN(x, y)\" vào ô đó và thay thế \"x\" và \"y\" bằng giới hạn dưới và giới hạn trên của phạm vi số ngẫu nhiên mà bạn muốn tạo. Sau đó, nhấn phím Enter. Kết quả sẽ là một số nguyên ngẫu nhiên trong phạm vi đã chỉ định.
Với các bước trên, bạn có thể dễ dàng tạo số ngẫu nhiên trong Excel bằng cách sử dụng hàm RAND() hoặc hàm RANDBETWEEN().
Làm thế nào để tạo một dãy số ngẫu nhiên trong một phạm vi cụ thể trong Excel?
Để tạo một dãy số ngẫu nhiên trong một phạm vi cụ thể trong Excel, bạn có thể làm theo các bước sau:
1. Chọn một ô trong phạm vi mà bạn muốn tạo dãy số ngẫu nhiên.
2. Nhập công thức \"=RAND()\" vào ô đó và nhấn phím Enter. Công thức này sẽ tạo ra một số ngẫu nhiên từ 0 đến 1.
3. Kéo xuống để sao chép công thức vào các ô còn lại trong phạm vi.
4. Để chỉ định một phạm vi cụ thể cho dãy số ngẫu nhiên, bạn có thể sử dụng hàm RANDBETWEEN. Ví dụ, nếu bạn muốn tạo một dãy số ngẫu nhiên từ 1 đến 100, bạn có thể nhập công thức \"=RANDBETWEEN(1,100)\" vào ô đầu tiên của phạm vi và sau đó sao chép công thức đó vào các ô còn lại.
5. Nếu bạn muốn tạo lại dãy số ngẫu nhiên, bạn chỉ cần nhấn tổ hợp phím F9 để tính toán lại các công thức.
Hy vọng những thông tin này sẽ giúp bạn tạo dãy số ngẫu nhiên trong Excel một cách dễ dàng!


Excel Random Number Generator
Muốn biết cách tạo số ngẫu nhiên trong Excel? Xem ngay video hướng dẫn về Excel random number generator để làm điều này! Dễ dàng tạo ra các số ngẫu nhiên và sử dụng chúng trong các công thức tính toán hay trong việc tạo dữ liệu thử nghiệm!
Có cách nào để tạo số ngẫu nhiên mà không có số trùng lặp trong Excel?
Có, có cách để tạo số ngẫu nhiên mà không có số trùng lặp trong Excel. Bạn có thể làm như sau:
1. Mở Excel và chọn ô A1, đây là nơi bạn muốn bắt đầu danh sách số ngẫu nhiên.
2. Nhập công thức \"=RAND()\" vào ô A1 và nhấn Enter. Công thức này sẽ tạo ra một số ngẫu nhiên trong khoảng từ 0 đến 1.
3. Điều này tạo ra một số ngẫu nhiên trong ô A1. Bây giờ, bạn cần nhân giá trị trong ô A1 với một số lớn đủ để tạo ra một dãy số không trùng lặp. Ví dụ, nếu bạn muốn tạo ra một dãy số không trùng lặp từ 1 đến 100, bạn có thể nhân giá trị trong ô A1 với 100 bằng cách nhập công thức \"=A1*100\" vào ô B1.
4. Sao chép công thức trong ô B1 và dán vào các ô dưới nếu bạn muốn tạo ra một dãy số dài hơn. Excel sẽ tự động điều chỉnh công thức để tạo ra các số ngẫu nhiên khác nhau trong mỗi ô.
5. Nếu bạn muốn loại bỏ các số thập phân trong dãy số ngẫu nhiên, bạn có thể sử dụng công thức \"=INT(A1*100)\" trong ô B1 thay vì công thức \"=A1*100\". Điều này sẽ làm tròn các số ngẫu nhiên thành các số nguyên.
6. Nếu bạn muốn sắp xếp danh sách số ngẫu nhiên, bạn có thể sử dụng chức năng \"Sắp xếp\" trong Excel.
Đó là cách tạo số ngẫu nhiên mà không có số trùng lặp trong Excel. Hy vọng giúp ích cho bạn!

Làm thế nào để tạo số ngẫu nhiên với kiểu dữ liệu cụ thể trong Excel, như ngày tháng hoặc chuỗi văn bản?
Để tạo số ngẫu nhiên với kiểu dữ liệu cụ thể trong Excel, như ngày tháng hoặc chuỗi văn bản, bạn có thể làm theo các bước sau:
1. Chuẩn bị dữ liệu: Trước tiên, bạn cần chuẩn bị định dạng dữ liệu mà bạn muốn tạo số ngẫu nhiên. Ví dụ, nếu bạn muốn tạo số ngẫu nhiên trong dạng ngày tháng, bạn cần tạo cột mới để lưu số ngẫu nhiên này.
2. Sử dụng hàm RAND() hoặc RANDBETWEEN(): Bạn có thể sử dụng hai hàm này để tạo số ngẫu nhiên trong Excel.
- Hàm RAND(): Hàm này sẽ tạo ra số ngẫu nhiên từ 0 đến 1. Bạn có thể sửa đổi phạm vi bằng cách nhân hàm này với một số. Ví dụ: \"=RAND()*10\" sẽ tạo số ngẫu nhiên từ 0 đến 10.
- Hàm RANDBETWEEN(): Hàm này sẽ tạo ra số ngẫu nhiên trong một phạm vi cụ thể mà bạn chỉ định. Ví dụ: \"=RANDBETWEEN(1, 100)\" sẽ tạo số ngẫu nhiên từ 1 đến 100.
3. Định dạng lại dữ liệu: Sau khi bạn đã tạo số ngẫu nhiên, bạn có thể định dạng lại dữ liệu theo kiểu mà bạn mong muốn. Ví dụ, nếu bạn muốn chuyển số ngẫu nhiên thành ngày tháng, bạn có thể sử dụng hàm DATE() để chuyển đổi số này thành dạng ngày tháng.
Với các bước trên, bạn có thể tạo số ngẫu nhiên với kiểu dữ liệu cụ thể trong Excel.
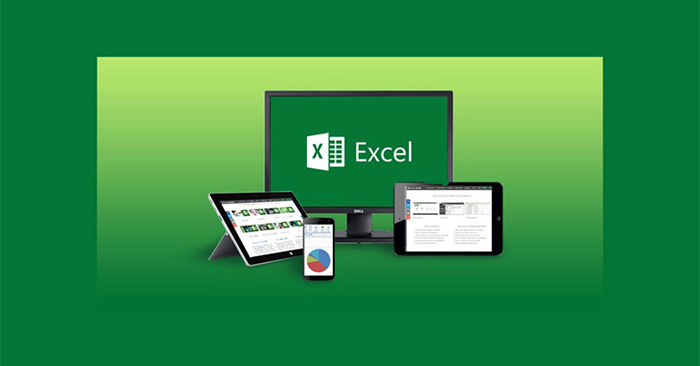
_HOOK_
Có thể tạo số ngẫu nhiên dựa trên phân phối xác suất nào trong Excel?
Trong Excel, bạn có thể tạo số ngẫu nhiên dựa trên phân phối xác suất bằng cách sử dụng các hàm có sẵn.
Bước 1: Mở tài liệu Excel của bạn và chọn ô mà bạn muốn tạo số ngẫu nhiên.
Bước 2: Sử dụng hàm RAND() để tạo số thực ngẫu nhiên trong khoảng từ 0 đến 1. Ví dụ: =RAND()
Bước 3: Để tạo số nguyên ngẫu nhiên trong một khoảng cụ thể, bạn có thể sử dụng hàm RANDBETWEEN(). Ví dụ: =RANDBETWEEN(1, 10)
Bước 4: Nếu bạn muốn tạo số ngẫu nhiên theo một phân phối xác suất nào đó, bạn có thể sử dụng các hàm thống kê như NORM.INV() (phân phối chuẩn) hoặc BINOM.INV() (phân phối nhị thức). Bạn cần biết tham số của phân phối và sử dụng các hàm này để tính toán số ngẫu nhiên trong Excel. Ví dụ: =NORM.INV(RAND(), 0, 1) sẽ tạo số ngẫu nhiên theo phân phối chuẩn với giá trị trung bình là 0 và độ lệch chuẩn là 1.
Bước 5: Sau khi tạo số ngẫu nhiên, bạn có thể sao chép công thức này và áp dụng cho nhiều ô trong bảng tính Excel.
Hy vọng rằng các bước trên sẽ giúp bạn tạo số ngẫu nhiên dựa trên phân phối xác suất trong Excel một cách dễ dàng.
Hướng Dẫn Tạo Số Ngẫu Nhiên Trong Excel (bao gồm không lặp lại)
Bạn muốn tạo số ngẫu nhiên trong Excel mà không lặp lại? Video hướng dẫn này sẽ giúp bạn làm điều đó! Bạn sẽ được hướng dẫn cách tạo ra các số ngẫu nhiên duy nhất trong Excel, để sử dụng trong việc phân chia dữ liệu hay phân loại ngẫu nhiên.

Điều chỉnh tên ngẫu nhiên trong Excel
Cần điều chỉnh tên ngẫu nhiên trong Excel? Xem ngay video này để biết cách làm! Hướng dẫn chi tiết về cách sử dụng công cụ Excel random number generator để tạo ra các tên ngẫu nhiên, giúp bạn tiết kiệm thời gian và nâng cao hiệu suất làm việc.
Có cách nào để tạo số ngẫu nhiên với trọng số xác suất khác nhau cho từng giá trị trong Excel?
Có, có thể tạo số ngẫu nhiên với trọng số xác suất khác nhau cho từng giá trị trong Excel bằng cách sử dụng công thức và hàm Random Number Generation. Dưới đây là các bước thực hiện:
1. Đầu tiên, bạn cần tạo một cột mới trong Excel để chứa các giá trị bạn muốn có trọng số xác suất khác nhau.
2. Trong cột mới này, nhập các giá trị mà bạn muốn có trọng số xác suất khác nhau. Ví dụ: nếu bạn muốn số 1 có trọng số xác suất 30%, số 2 có trọng số xác suất 40%, và số 3 có trọng số xác suất 30%, bạn nhập các giá trị 1, 2, và 3 vào các ô tương ứng.
3. Bạn cần tạo một cột khác để tính toán trọng số xác suất cho từng giá trị. Cho dù bạn đặt các giá trị này trong cột bất kỳ, ở đây chúng ta sử dụng cột tiếp theo (ví dụ: cột B).
4. Trong ô đầu tiên của cột B (ví dụ: B2), sử dụng công thức \"=COUNTIF(A:A,A2)/COUNT(A:A)\" để tính toán trọng số xác suất cho giá trị đầu tiên (ví dụ: giá trị 1). Công thức này đếm số lần xuất hiện của giá trị đó trong cột A và chia cho tổng số giá trị trong cột A.
5. Sao chép công thức này xuống các ô còn lại trong cột B để tính toán trọng số xác suất cho các giá trị khác.
6. Bây giờ, bạn có các giá trị có trọng số xác suất khác nhau trong cột A và các trọng số xác suất tương ứng trong cột B.
7. Để tạo số ngẫu nhiên dựa trên trọng số xác suất này, bạn cần sử dụng hàm Random Number Generation.
8. Chọn một ô nào đó trong Excel để chứa số ngẫu nhiên. Ví dụ: nếu bạn chọn ô C2 để chứa số ngẫu nhiên, hãy nhập hàm \"=RAND()\" vào ô C2.
9. Xác định phạm vi giá trị trong cột B bằng cách dùng hàm MIN và MAX. Ví dụ: \"=MIN($B$2:$B$4)\" và \"=MAX($B$2:$B$4)\".
10. Sử dụng hàm RANDBETWEEN để tạo số ngẫu nhiên trong phạm vi giá trị đã xác định ở bước trước. Ví dụ: \"=RANDBETWEEN(MIN($B$2:$B$4), MAX($B$2:$B$4))\".
11. Sao chép công thức này xuống các ô cần tạo số ngẫu nhiên.
Từ đây, bạn có thể nhìn thấy các số ngẫu nhiên được tạo ra với trọng số xác suất khác nhau dựa trên giá trị trong cột A và trọng số xác suất trong cột B.
Làm thế nào để tạo số ngẫu nhiên trong Excel và có thể lặp lại quá trình này nhiều lần?
Để tạo số ngẫu nhiên trong Excel và có thể lặp lại quá trình này nhiều lần, bạn có thể sử dụng các hàm có sẵn trong Excel như RAND() và RANDBETWEEN(). Dưới đây là các bước thực hiện:
1. Mở tệp Excel của bạn.
2. Chọn một ô trong bảng tính để chứa số ngẫu nhiên.
3. Sử dụng hàm RAND() để tạo một số ngẫu nhiên trong khoảng từ 0 đến 1. Gõ \"= RAND()\" vào ô bạn đã chọn và nhấn Enter.
4. Để tạo một số ngẫu nhiên trong khoảng cụ thể, bạn có thể sử dụng hàm RANDBETWEEN(). Gõ \"= RANDBETWEEN(min, max)\" vào ô bạn đã chọn, thay thế \"min\" bằng giá trị nhỏ nhất và \"max\" bằng giá trị lớn nhất trong khoảng của bạn. Sau đó, nhấn Enter.
5. Để lặp lại quá trình này nhiều lần, bạn có thể kéo xuống các ô khác để sao chép các công thức hoặc sử dụng tính năng Fill Handle của Excel bằng cách kéo từ ô có chứa công thức đến các ô khác.
Với các bước trên, bạn có thể tạo số ngẫu nhiên trong Excel và lặp lại quá trình này nhiều lần.
Có thể tạo số ngẫu nhiên trong Excel và hạn chế giá trị trong một phạm vi cụ thể không?
Có, bạn có thể tạo số ngẫu nhiên trong Excel và hạn chế giá trị trong một phạm vi cụ thể bằng cách sử dụng các hàm có sẵn và công cụ trong Excel. Dưới đây là cách thực hiện:
1. Sử dụng hàm RAND(): Hàm RAND() sẽ trả về một số ngẫu nhiên từ 0 đến 1. Bạn có thể sử dụng hàm này để tạo số ngẫu nhiên trong một ô cụ thể như sau:
- Nhập hàm =RAND() vào ô mà bạn muốn hiển thị số ngẫu nhiên.
- Nhấn Enter và Excel sẽ hiển thị một số ngẫu nhiên trong ô đó. Mỗi khi tính toán lại công thức trong bảng tính, số này sẽ thay đổi.
2. Sử dụng hàm RANDBETWEEN(): Hàm RANDBETWEEN(bottom, top) sẽ trả về một số ngẫu nhiên trong phạm vi từ bottom đến top. Bạn có thể sử dụng hàm này để tạo số ngẫu nhiên trong một phạm vi cụ thể như sau:
- Nhập hàm =RANDBETWEEN(bottom, top) vào ô mà bạn muốn hiển thị số ngẫu nhiên.
- Thay bottom bằng giá trị nhỏ nhất trong phạm vi bạn muốn, và thay top bằng giá trị lớn nhất trong phạm vi bạn muốn.
- Nhấn Enter và Excel sẽ hiển thị một số ngẫu nhiên trong phạm vi đã chỉ định. Mỗi khi tính toán lại công thức trong bảng tính, số này sẽ thay đổi.
3. Sử dụng công cụ Data Analysis: Excel cũng cung cấp một công cụ Data Analysis cho việc tạo số ngẫu nhiên trong một phạm vi cụ thể.
- Chọn vào tab Data trên thanh menu và chọn Data Analysis trong nhóm Analysis.
- Trong hộp thoại Analysis ToolPak, chọn Random Number Generation và nhấn OK.
- Trong hộp thoại Random Number Generation, chỉ định phạm vi số ngẫu nhiên và nhấn OK.
- Excel sẽ tạo ra các số ngẫu nhiên trong phạm vi đã chỉ định.
Qua các bước trên, bạn có thể tạo số ngẫu nhiên trong Excel và hạn chế giá trị trong một phạm vi cụ thể.

Microsoft Excel | Cách Tạo Số Ngẫu Nhiên Trong Phạm Vi
Bạn muốn tạo số ngẫu nhiên trong một phạm vi cụ thể trong Microsoft Excel? Video hướng dẫn này sẽ giúp bạn làm điều đó! Tìm hiểu cách tìm số ngẫu nhiên trong một khoảng giá trị nhất định, để phục vụ cho việc phân tích dữ liệu hay tạo dữ liệu mô phỏng.
Có cách nào để tạo số ngẫu nhiên dựa trên một danh sách giá trị có sẵn trong Excel?
Có, có cách để tạo số ngẫu nhiên dựa trên một danh sách giá trị có sẵn trong Excel. Dưới đây là các bước để thực hiện điều này:
1. Đầu tiên, hãy tạo một danh sách các giá trị của bạn trong một cột trong Excel.
2. Bên cạnh danh sách giá trị, hãy tạo một cột mới và đặt tên là \"Số ngẫu nhiên\". Điều này sẽ là nơi bạn muốn hiển thị các số ngẫu nhiên dựa trên danh sách giá trị của bạn.
3. Trong ô đầu tiên của cột \"Số ngẫu nhiên\", nhập công thức \"= RANDBETWEEN(1, số hàng của danh sách giá trị)\". Ví dụ, nếu danh sách giá trị của bạn nằm từ hàng 1 đến hàng 10, bạn sẽ nhập \"= RANDBETWEEN(1, 10)\".
4. Kéo xuống để điền công thức cho tất cả các ô trong cột \"Số ngẫu nhiên\". Excel sẽ tự động tạo các số ngẫu nhiên dựa trên công thức bạn đã nhập vào.
5. Để giữ các số ngẫu nhiên không thay đổi, bạn có thể chuyển công thức thành giá trị bằng cách sao chép các ô trong cột \"Số ngẫu nhiên\" và dán chúng dưới dạng giá trị.
Dùng cách trên, bạn có thể tạo số ngẫu nhiên dựa trên một danh sách giá trị có sẵn trong Excel.
_HOOK_




