Chủ đề word excel 2010: Word Excel 2010 là một trong những chương trình phổ biến trong bộ Office 2010 của Microsoft. Nó cung cấp các công cụ mạnh mẽ để tạo và chỉnh sửa các tài liệu và bảng tính chuyên nghiệp. Với Word Excel 2010, bạn có thể dễ dàng tạo các báo cáo, thuyết trình và sắp xếp dữ liệu một cách chính xác. Điều này giúp tăng hiệu suất công việc và cải thiện năng suất làm việc.
Mục lục
- Cách cài đặt và sử dụng Word và Excel 2010 trên máy tính?
- Làm thế nào để cài đặt Word Excel 2010 trên máy tính?
- Word Excel 2010 là những ứng dụng gì?
- Có những tính năng nổi bật nào trong Word Excel 2010?
- YOUTUBE: Excel 2010 Hướng Dẫn Cho Người Mới Bắt Đầu - Tổng Quan (Microsoft Excel)
- Làm thế nào để sử dụng công cụ kiểm tra chính tả trong Word Excel 2010?
- Cách tạo bảng tính và nhập dữ liệu trong Excel 2010?
- Làm thế nào để thực hiện các thao tác căn chỉnh và định dạng trong Word Excel 2010?
- Cách sử dụng công cụ đánh số và định dạng văn bản trong Word Excel 2010?
- Làm thế nào để tạo và quản lý danh sách trong Word Excel 2010?
- Có những khóa phím tắt nào hữu ích trong việc sử dụng Word Excel 2010?
Cách cài đặt và sử dụng Word và Excel 2010 trên máy tính?
Cách cài đặt và sử dụng Word và Excel 2010 trên máy tính:
1. Bước 1: Tải và cài đặt Office 2010
- Truy cập vào trang web của Microsoft và tìm kiếm trang tải xuống Office 2010.
- Chọn phiên bản Office 2010 phù hợp với hệ điều hành của bạn (Windows hoặc Mac).
- Nhấp vào nút \"Tải xuống\" và lưu trữ tập tin cài đặt Office 2010 trên máy tính của bạn.
- Mở tệp cài đặt và làm theo hướng dẫn trên màn hình để hoàn tất quá trình cài đặt.
2. Bước 2: Sử dụng Word và Excel 2010
- Sau khi cài đặt xong, bạn có thể mở Word và Excel 2010 từ menu Start hoặc desktop.
- Để mở Word 2010, nhấp vào biểu tượng Word trên desktop hoặc tìm \"Microsoft Word 2010\" từ menu Start và nhấp vào kết quả tương ứng.
- Để mở Excel 2010, thực hiện tương tự như trên với biểu tượng Excel hoặc tìm \"Microsoft Excel 2010\" từ menu Start.
3. Bước 3: Sử dụng tính năng cơ bản trong Word và Excel 2010
- Trong Word 2010, bạn có thể bắt đầu viết và chỉnh sửa văn bản bằng cách nhấp vào ô trống trên màn hình và gõ nội dung.
- Trong Excel 2010, bạn có thể tạo các bảng tính và tính toán bằng cách nhập các dữ liệu vào các ô và sử dụng các hàm tính toán có sẵn.
- Để lưu và mở các tài liệu trong Word và Excel 2010, nhấp vào nút Office (nút có hình hỗn hợp trong góc trái màn hình) và chọn các tùy chọn tương ứng như \"Lưu\" và \"Mở\".
Đó là cách cài đặt và sử dụng Word và Excel 2010 trên máy tính của bạn. Hy vọng hướng dẫn trên sẽ giúp bạn làm quen và sử dụng thành thạo hai ứng dụng này.
Làm thế nào để cài đặt Word Excel 2010 trên máy tính?
Để cài đặt Word Excel 2010 trên máy tính, bạn có thể thực hiện các bước sau:
1. Bước 1: Kiểm tra yêu cầu hệ thống
- Đảm bảo máy tính của bạn đáp ứng các yêu cầu hệ thống cần thiết để cài đặt Word Excel 2010. Yêu cầu hệ thống thông thường bao gồm hệ điều hành Windows và cấu hình phần cứng nhất định. Nếu máy tính của bạn không đáp ứng yêu cầu này, bạn có thể không thể cài đặt Word Excel 2010.
2. Bước 2: Có bộ cài đặt Word Excel 2010
- Đảm bảo bạn có bộ cài đặt của Word Excel 2010. Bạn có thể mua bộ cài đặt này từ nhà cung cấp phần mềm hoặc sao chép từ nguồn đáng tin cậy.
3. Bước 3: Tiến hành cài đặt
- Chạy bộ cài đặt của Word Excel 2010 bằng cách bấm đúp vào file cài đặt. Một cửa sổ cài đặt sẽ hiển thị trên màn hình.
4. Bước 4: Chấp nhận điều khoản sử dụng
- Đọc và chấp nhận các điều khoản sử dụng trong cửa sổ cài đặt. Bạn có thể cần kéo xuống cuối trang để đánh dấu ô đồng ý hoặc chọn nút đồng ý.
5. Bước 5: Chọn phương thức cài đặt
- Trong cửa sổ cài đặt, bạn có thể chọn phương thức cài đặt \"Cài đặt tùy chỉnh\" hoặc \"Cài đặt mặc định\". Nếu bạn muốn tùy chỉnh các tùy chọn cài đặt, hãy chọn \"Cài đặt tùy chỉnh\". Nếu bạn muốn cài đặt Word Excel 2010 với các tùy chọn mặc định, hãy chọn \"Cài đặt mặc định\".
6. Bước 6: Chờ quá trình cài đặt hoàn thành
- Sau khi bạn chọn phương thức cài đặt và nhấn vào nút \"Tiếp tục\" hoặc tương tự, quá trình cài đặt sẽ bắt đầu. Hãy chờ đợi cho đến khi quá trình cài đặt hoàn thành.
7. Bước 7: Khởi động lại máy tính (nếu cần thiết)
- Một số trường hợp, quá trình cài đặt yêu cầu khởi động lại máy tính để hoàn tất. Nếu bạn nhận được yêu cầu khởi động lại, hãy nhấn vào nút \"Khởi động lại\" trong cửa sổ hoặc thực hiện khởi động lại máy tính thủ công sau khi cài đặt hoàn tất.
Sau khi hoàn thành các bước trên, Word Excel 2010 sẽ được cài đặt thành công trên máy tính của bạn. Bạn có thể mở Word Excel 2010 từ menu Start hoặc từ biểu tượng trên màn hình máy tính.
Word Excel 2010 là những ứng dụng gì?
Word Excel 2010 là hai ứng dụng trong bộ Microsoft Office 2010. Word là một chương trình xử lý văn bản được sử dụng phổ biến để soạn thảo và chỉnh sửa tài liệu văn bản. Excel là một chương trình bảng tính mạnh mẽ, được sử dụng để thực hiện các phép tính, phân tích dữ liệu và tạo biểu đồ.
Để sử dụng Word Excel 2010, bạn cần cài đặt bộ Microsoft Office 2010 trên máy tính của mình. Sau khi cài đặt thành công, bạn có thể mở các ứng dụng Word và Excel từ menu Start hoặc bằng cách tìm kiếm trong hộp thoại tìm kiếm của Windows.
Khi mở Word, bạn sẽ thấy giao diện là một trang trống và các công cụ được sắp xếp trên thanh công cụ. Bạn có thể bắt đầu nhập liệu và chỉnh sửa văn bản trên trang trống này. Word cung cấp nhiều tính năng như văn bản định dạng, chèn hình ảnh và bảng biểu, tạo danh sách, kiểm tra chính tả và nhiều tính năng khác để bạn tạo ra các tài liệu chuyên nghiệp.
Khi mở Excel, bạn sẽ thấy một bảng tính trống gồm nhiều ô được bố trí thành các hàng và cột. Bạn có thể nhập các dữ liệu và công thức vào các ô này để thực hiện các tính toán và phân tích dữ liệu. Excel cung cấp nhiều công cụ và chức năng như tính toán tự động, tạo biểu đồ, lọc và sắp xếp dữ liệu, và nhiều tính năng phân tích khác để bạn xử lý dữ liệu một cách hiệu quả và chính xác.
Word Excel 2010 là hai ứng dụng quan trọng và phổ biến trong việc làm việc văn phòng và quản lý dữ liệu. Sử dụng Word và Excel, bạn có thể tạo ra các tài liệu và bảng tính chuyên nghiệp, đồng thời thực hiện các tính toán và phân tích dữ liệu một cách dễ dàng và hiệu quả.
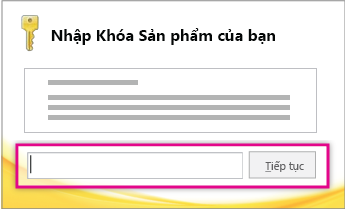
Có những tính năng nổi bật nào trong Word Excel 2010?
Trong Word Excel 2010, có những tính năng nổi bật sau:
1. Giao diện người dùng: Word Excel 2010 có giao diện người dùng được cải thiện so với phiên bản trước đó. Giao diện Ribbon giúp người dùng dễ dàng truy cập vào các chức năng và công cụ cần thiết.
2. Tích hợp SmartArt: Word Excel 2010 cho phép người dùng tạo đồ họa phức tạp thông qua tích hợp SmartArt. Người dùng có thể tạo ra các sơ đồ, biểu đồ và các hình ảnh đồ hoạ khác một cách nhanh chóng và dễ dàng.
3. Tích hợp Multimedia: Word Excel 2010 hỗ trợ tích hợp các đối tượng đa phương tiện như hình ảnh, video và âm thanh vào tài liệu. Điều này giúp người dùng tạo ra các bài thuyết trình và tài liệu sống động hơn.
4. Bảng tính mạnh mẽ: Excel 2010 cung cấp nhiều tính năng mạnh mẽ cho bảng tính như công thức phức tạp, tính toán nhanh chóng, kiểm tra lỗi và định dạng bảng tính. Người dùng có thể tạo ra các báo cáo, biểu đồ và dữ liệu phân tích một cách chuyên nghiệp.
5. Chia sẻ và bảo mật tài liệu: Word Excel 2010 cho phép người dùng dễ dàng chia sẻ và bảo mật tài liệu. Người dùng có thể chia sẻ tài liệu qua email hoặc lưu trữ trực tuyến. Ngoài ra, Word Excel 2010 cũng cung cấp các tính năng bảo mật như mã hóa tài liệu và đặt mật khẩu.
Đây chỉ là một số tính năng nổi bật trong Word Excel 2010. Phiên bản này mang lại nhiều cải tiến và tiện ích giúp người dùng làm việc hiệu quả với văn bản và bảng tính.
Excel 2010 Hướng Dẫn Cho Người Mới Bắt Đầu - Tổng Quan (Microsoft Excel)
Học Excel Cơ Bản - Bạn muốn trở thành thành thạo Excel? Video này hướng dẫn từng bước từ những khái niệm cơ bản cho tới các công cụ và công thức quan trọng. Không còn gì gì là khó khăn nữa!
Học Excel Cơ Bản | Các Khái Niệm Quan Trọng để Bắt Đầu Tự Học
Tạo Bảng Trong Excel 2010 - Video này dạy cho bạn cách tạo bảng chuyên nghiệp ngay trong Excel
Làm thế nào để sử dụng công cụ kiểm tra chính tả trong Word Excel 2010?
Để sử dụng công cụ kiểm tra chính tả trong Word Excel 2010, bạn có thể làm theo các bước sau:
1. Mở tài liệu Word Excel 2010 mà bạn muốn kiểm tra chính tả.
2. Nhấp chuột vào tab \"Kiểm tra chính tả\" trên thanh công cụ ở phía trên cùng của cửa sổ.
3. Một menu xuất hiện với các tùy chọn khác nhau. Bạn có thể chọn \"Kiểm tra chính tả\" từ menu này.
4. Trình kiểm tra chính tả của Word Excel 2010 sẽ bắt đầu kiểm tra chính tả của tài liệu. Nếu có từ nào trong tài liệu không được đánh dấu chính tả đúng, chúng sẽ được hiển thị với gạch chân đỏ.
5. Bạn có thể nhấp đúp vào từng từ bị đánh dấu để xem các gợi ý sửa lỗi từ trình kiểm tra chính tả. Bạn có thể chọn từ gợi ý phù hợp nhất để sửa lỗi chính tả.
6. Nếu bạn muốn bỏ qua một từ hoặc cụm từ nhất định trong quá trình kiểm tra, bạn có thể chọn \"Bỏ qua\" trong menu hoặc nhấn phím Esc trên bàn phím.
7. Sau khi bạn đã kiểm tra và sửa lỗi chính tả cho toàn bộ tài liệu, bạn có thể lưu lại tài liệu hoặc in ra nếu cần thiết.
Đó là các bước cơ bản để sử dụng công cụ kiểm tra chính tả trong Word Excel 2010. Hy vọng rằng thông tin này sẽ hữu ích cho bạn!

_HOOK_
Cách tạo bảng tính và nhập dữ liệu trong Excel 2010?
Để tạo bảng tính và nhập dữ liệu trong Excel 2010, bạn có thể làm theo các bước sau:
Bước 1: Mở Excel 2010 trên máy tính của bạn.
Bước 2: Trên giao diện Excel, chọn một ô trống để đặt dữ liệu của bạn.
Bước 3: Nhập số hoặc văn bản vào ô đó và nhấn Enter để điều hướng đến ô tiếp theo.
Bước 4: Nếu bạn muốn tạo một bảng tính lớn hơn, bạn có thể kéo chuột từ ô gốc (có thể là A1) đến ô cuối cùng của bảng tính mà bạn muốn tạo.
Bước 5: Để nhập dữ liệu vào toàn bộ bảng tính, bạn có thể di chuyển con trỏ đến ô đầu tiên của bảng tính và bắt đầu nhập dữ liệu từ đó.
Bước 6: Bạn cũng có thể sử dụng các phím mũi tên và phím Tab để di chuyển giữa các ô trên bảng tính và nhập dữ liệu.
Bước 7: Nếu bạn muốn chỉnh sửa dữ liệu đã nhập, hãy di chuyển con trỏ đến ô chứa dữ liệu mà bạn muốn chỉnh sửa và sửa đổi nội dung.
Bước 8: Để sao chép và di chuyển dữ liệu, bạn có thể sử dụng các thao tác chuột phải và lệnh trong menu chính của Excel.
Làm thế nào để thực hiện các thao tác căn chỉnh và định dạng trong Word Excel 2010?
Để thực hiện các thao tác căn chỉnh và định dạng trong Word Excel 2010, bạn có thể làm theo các bước sau đây:
1. Mở tài liệu Excel của bạn bằng Microsoft Excel 2010.
2. Để căn chỉnh và định dạng các ô trong bảng tính Excel, bạn có thể sử dụng các tính năng của tab \"Home\" trong thanh công cụ. Tab này cung cấp các nhóm chức năng như \"Font\", \"Alignment\", \"Number\", \"Styles\" và \"Cells\".
3. Để căn chỉnh văn bản và định dạng trong Word 2010, bạn cần mở tài liệu Word bằng Microsoft Word 2010.
4. Tab \"Home\" trong thanh công cụ của Word cung cấp các nhóm chức năng cần thiết để căn chỉnh và định dạng văn bản. Bạn có thể sử dụng các tính năng trong nhóm \"Font\", \"Paragraph\", \"Styles\" và \"Editing\" để thực hiện các thao tác này.
5. Ví dụ, để căn chỉnh văn bản sang trái, sang giữa hoặc sang phải, bạn có thể chọn văn bản cần căn chỉnh và sử dụng các nút căn chỉnh trong nhóm \"Paragraph\" trên tab \"Home\". Bạn cũng có thể sử dụng các tính năng trong nhóm \"Font\" để thay đổi kiểu chữ, cỡ chữ, màu chữ và các thuộc tính khác của văn bản.
6. Để định dạng bảng tính Excel, bạn có thể chọn các ô cần định dạng và sử dụng các tính năng trong nhóm \"Number\", \"Alignment\" và \"Styles\" trên tab \"Home\". Ví dụ, bạn có thể định dạng số thành tiền tệ, thay đổi căn chỉnh của văn bản trong ô, và áp dụng các kiểu định dạng khác nhau cho các ô được chọn.
7. Bên cạnh tab \"Home\", Microsoft Excel 2010 và Word 2010 cung cấp nhiều tab khác để thực hiện các thao tác căn chỉnh và định dạng phức tạp hơn. Bạn có thể khám phá các tab như \"Insert\", \"Page Layout\", \"Formulas\" và \"Data\" để tìm hiểu thêm về các tính năng mở rộng của các chương trình này.
Hy vọng những thông tin này sẽ giúp bạn thực hiện các thao tác căn chỉnh và định dạng trong Word Excel 2010 một cách dễ dàng và chính xác.
Cách sử dụng công cụ đánh số và định dạng văn bản trong Word Excel 2010?
Để sử dụng công cụ đánh số và định dạng văn bản trong Word Excel 2010, bạn có thể làm theo các bước sau:
1. Mở Word Excel 2010 và mở tài liệu bạn muốn thực hiện đánh số và định dạng văn bản.
2. Để đánh số trong Word Excel 2010, chọn văn bản cần đánh số. Sau đó, trên thanh công cụ, tìm và chọn tab \"Trang chủ\".
3. Trong tab \"Trang chủ\", bạn sẽ thấy một nhóm công cụ gọi là \"Định dạng số\".
4. Trong nhóm này, bạn có thể chọn kiểu đánh số mong muốn, bao gồm đánh số liên tục, đánh số chẵn lẻ, đánh số bằng chữ cái, đánh số theo danh sách kiểm tra, và nhiều kiểu đánh số khác.
5. Nếu bạn muốn tùy chỉnh kiểu đánh số của mình, bạn có thể nhấp vào nút \"Định dạng số\" và tùy chỉnh các tuỳ chọn trong hộp thoại hiển thị.
6. Sau khi chọn kiểu đánh số, vị trí và định dạng mong muốn, bạn có thể áp dụng đánh số cho văn bản bằng cách nhấp vào nút \"Áp dụng\" trong nhóm công cụ \"Định dạng số\".
7. Để định dạng văn bản trong Word Excel 2010, chọn văn bản cần định dạng. Sau đó, trên thanh công cụ, tìm và chọn tab \"Trang chủ\".
8. Trong tab \"Trang chủ\", bạn sẽ thấy các công cụ định dạng văn bản như font chữ, cỡ chữ, in đậm, in nghiêng, gạch chân, gạch ngang và nhiều công cụ khác.
9. Bạn có thể chọn văn bản và sử dụng các công cụ định dạng để tạo ra hiệu ứng như in đậm, in nghiêng, và gạch chân. Bạn cũng có thể thay đổi font chữ và cỡ chữ theo ý muốn.
10. Ngoài ra, bạn cũng có thể sử dụng các công cụ định dạng khác như chèn hình ảnh, tạo kiểu đoạn văn, tạo đường viền, và nhiều công cụ khác để tạo ra định dạng văn bản phức tạp hơn.
Hy vọng rằng các bước trên sẽ giúp bạn sử dụng công cụ đánh số và định dạng văn bản trong Word Excel 2010 một cách dễ dàng và hiệu quả.
Học Excel | Tạo Bảng Trong Excel 2010
Từ việc đặt tên trường dữ liệu đến sử dụng các công thức tính toán, hãy khám phá cách làm mới và nâng cao hiệu suất công việc của bạn!
Làm thế nào để tạo và quản lý danh sách trong Word Excel 2010?
Để tạo và quản lý danh sách trong Word Excel 2010, bạn có thể làm theo các bước sau đây:
1. Bước 1: Mở Word Excel 2010 và tạo một bảng dữ liệu mới bằng cách nhấp vào tab \"Dữ liệu\" trên thanh menu và chọn \"Bảng\". Bạn cũng có thể sử dụng các phím tắt \"Ctrl + N\" để tạo bảng mới.
2. Bước 2: Sau khi tạo bảng, nhập dữ liệu vào các ô tương ứng. Dữ liệu có thể bao gồm các thông tin như tên, địa chỉ, số điện thoại, email, và bất kỳ thông tin khác mà bạn muốn thêm vào danh sách.
3. Bước 3: Để quản lý danh sách, bạn có thể sử dụng các chức năng của Excel như \"Sắp xếp\" và \"Lọc\". Để sắp xếp dữ liệu, hãy chọn các ô dữ liệu mà bạn muốn sắp xếp và nhấp vào tab \"Dữ liệu\", sau đó chọn \"Sắp xếp\". Trong hộp thoại \"Sắp xếp\", bạn có thể chỉ định các tiêu chí sắp xếp và thứ tự (tăng dần hoặc giảm dần).
4. Bước 4: Để lọc dữ liệu trong danh sách, hãy chọn các ô dữ liệu mà bạn muốn lọc và nhấp vào tab \"Dữ liệu\", sau đó chọn \"Lọc\". Bạn có thể tạo các bộ lọc cho các cột dữ liệu để hiển thị chỉ các mục đáp ứng các tiêu chí được chọn.
5. Bước 5: Nếu bạn muốn tạo danh sách kiểm tra trong Word Excel 2010, bạn có thể sử dụng các công cụ của Excel như \"Kiểm tra\" và \"Dạng điều khiển\". Nhấp vào ô mà bạn muốn tạo danh sách kiểm tra và chọn tab \"Dữ liệu\", sau đó chọn \"Kiểm tra\". Trong hộp thoại \"Kiểm tra\", bạn có thể thêm các mục kiểm tra và tuỳ chỉnh các tùy chọn hiển thị.
Hy vọng các bước trên sẽ giúp bạn tạo và quản lý danh sách trong Word Excel 2010 một cách dễ dàng và hiệu quả.
Có những khóa phím tắt nào hữu ích trong việc sử dụng Word Excel 2010?
Trong việc sử dụng Word và Excel 2010, có một số phím tắt hữu ích mà bạn có thể sử dụng để tăng năng suất làm việc. Dưới đây là một số khóa phím tắt quan trọng và hữu ích:
1. Ctrl + C: Sao chép văn bản hoặc nội dung được chọn.
2. Ctrl + V: Dán văn bản đã sao chép hoặc nội dung đã được cắt.
3. Ctrl + X: Cắt văn bản hoặc nội dung được chọn.
4. Ctrl + N: Tạo một tài liệu hoặc bảng tính mới.
5. Ctrl + S: Lưu tài liệu hoặc bảng tính đang làm việc.
6. Ctrl + Z: Hoàn tác hành động cuối cùng.
7. Ctrl + B: Làm đậm văn bản được chọn.
8. Ctrl + I: In nghiêng văn bản được chọn.
9. Ctrl + U: Gạch chân văn bản được chọn.
10. Ctrl + P: In tài liệu hoặc bảng tính hiện tại.
11. F7: Kiểm tra chính tả và ngữ pháp trong văn bản.
12. F1: Mở trợ giúp và hỗ trợ trong Word và Excel.
13. Alt + Tab: Chuyển đổi giữa các chương trình đang mở.
Đó chỉ là một số khóa phím tắt trong Word và Excel 2010, có rất nhiều khóa phím tắt khác cũng rất hữu ích. Hãy tìm hiểu thêm về các khóa phím tắt khác và tận dụng chúng để tăng khả năng làm việc của bạn.
_HOOK_