Chủ đề vba excel table: Pivot Table trong Excel được xem là một công cụ tuyệt vời giúp tạo ra bảng dữ liệu linh hoạt và dễ dàng tổ chức thông tin. Ngoài ra, sử dụng VBA trong Excel cũng cho phép tự động làm mới bảng Pivot Table mỗi khi dữ liệu thay đổi. Điều này giúp tiết kiệm thời gian và tăng tính chính xác trong việc phân tích và tổ chức dữ liệu.
Mục lục
- Kỹ thuật VBA nào được sử dụng để tạo bảng trong Excel?
- Công dụng của Pivot Table trong Excel là gì?
- Làm thế nào để tạo Pivot Table trong Excel?
- Làm thế nào để tự động Refresh bảng Pivot Table bằng VBA trong Excel?
- YOUTUBE: Hướng dẫn sử dụng Excel Table trong Excel VBA
- Làm cách nào để tạo một bảng dữ liệu trong Excel bằng VBA?
- Làm cách nào để áp dụng mã VBA để làm mới tất cả các kết nối dữ liệu và bảng Pivot trong Excel?
- Làm thế nào để tạo một bảng dữ liệu dựa trên các giá trị và công thức đầu vào trong Excel bằng VBA?
- Làm thế nào để thực hiện tính năng tự động Refresh cho bảng Pivot Table?
- Làm thế nào để thêm một Module trong Excel để viết mã VBA?
- Làm thế nào để chọn Tab Developer và mở Editor VBA trong Excel?
Kỹ thuật VBA nào được sử dụng để tạo bảng trong Excel?
Kỹ thuật VBA được sử dụng để tạo bảng trong Excel là sử dụng phương thức Table trong đối tượng Workbook. Bạn có thể tạo bảng mới bằng cách thực hiện các bước sau:
1. Mở Excel và chọn tab Developer. Nếu không thấy tab Developer, bạn cần bật nó trong Excel Options.
2. Trong tab Developer, chọn Visual Basic để mở môi trường lập trình VBA.
3. Trong cửa sổ Code Editor, chọn Insert > Module để chèn một module mới.
4. Trong module, bạn có thể viết mã VBA để tạo bảng. Hãy viết mã sau để tạo một bảng mới:
```vba
Sub TaoBang()
Dim ws As Worksheet
Dim tbl As ListObject
\' Chọn worksheet để tạo bảng
Set ws = ThisWorkbook.Worksheets(\"Tên bảng\")
\' Tạo bảng mới
Set tbl = ws.ListObjects.Add(xlSrcRange, ws.Range(\"A1:D10\"), , xlYes)
\' Đặt tên cho bảng
tbl.Name = \"Tên bảng mới\"
\' Đặt tiêu đề cho các cột trong bảng
tbl.HeaderRowRange.Value = Array(\"Cột 1\", \"Cột 2\", \"Cột 3\", \"Cột 4\")
End Sub
```
Trong đoạn mã trên, bạn cần thay đổi \"Tên bảng\" thành tên của worksheet bạn muốn sử dụng để tạo bảng. Bạn cũng có thể điều chỉnh phạm vi của bảng mới bằng cách thay đổi \"A1:D10\" thành phạm vi mong muốn. Cuối cùng, bạn cần thay đổi \"Tên bảng mới\" và các giá trị trong mảng Array thành tiêu đề mong muốn cho các cột trong bảng.
5. Sau khi bạn đã viết mã VBA, bạn có thể chạy mã bằng cách nhấn tổ hợp phím F5 hoặc chọn Run > Run Sub/UserForm trong tab Developer.
6. Sau khi chạy mã, bảng mới sẽ được tạo trên worksheet bạn đã chọn, và cột và hàng mặc định sẽ được điền vào bảng.
Đây là các bước cơ bản để tạo bảng trong Excel bằng VBA. Bạn có thể thay đổi mã VBA để tuỳ chỉnh các thao tác và điều chỉnh phạm vi và tiêu đề của bảng.
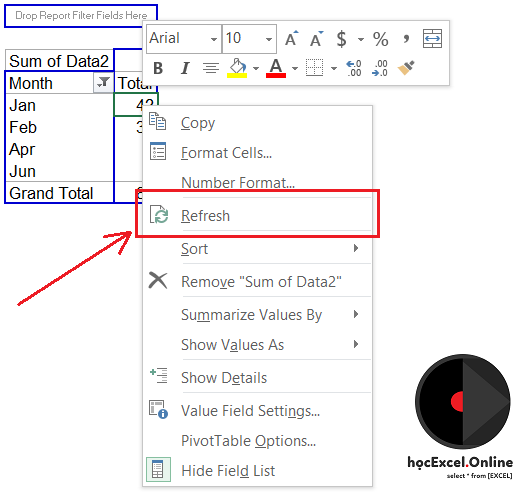
.png)
Công dụng của Pivot Table trong Excel là gì?
Pivot Table là một công cụ mạnh mẽ trong Excel giúp phân tích và tổng hợp dữ liệu dễ dàng. Công dụng của Pivot Table trong Excel gồm có:
1. Tổng hợp và phân loại dữ liệu: Pivot Table cho phép bạn tổng hợp và phân loại dữ liệu từ một hoặc nhiều bảng dữ liệu khác nhau trong Excel. Bằng cách kéo và thả các trường dữ liệu vào các vị trí tương ứng trong Pivot Table, bạn có thể tổng hợp, phân loại và tính toán các giá trị dựa trên các tiêu chí của mình.
2. Tính toán và thống kê dữ liệu: Bằng cách sử dụng các hàm tích hợp trong Pivot Table, bạn có thể thực hiện các phép tính như tổng, trung bình, max, min, và các phương pháp thống kê khác trên dữ liệu.
3. Hiển thị dữ liệu một cách dễ hiểu: Pivot Table cho phép bạn hiển thị dữ liệu dưới dạng bảng, biểu đồ, và bảng tổng hợp. Bạn có thể tùy chỉnh giao diện và định dạng của Pivot Table để làm cho dữ liệu trở nên dễ hiểu và trực quan hơn.
4. Tạo báo cáo và phân tích: Với Pivot Table, bạn có thể tạo các báo cáo và phân tích dựa trên dữ liệu có sẵn. Bạn có thể thêm, xóa hay thay đổi các trường dữ liệu để tạo ra các báo cáo phù hợp với nhu cầu của bạn.
5. Tự động cập nhật dữ liệu: Bạn có thể sử dụng VBA (Visual Basic for Applications) trong Excel để tự động cập nhật dữ liệu cho Pivot Table. Việc này giúp tiết kiệm thời gian và đảm bảo rằng Pivot Table luôn hiển thị dữ liệu mới nhất.
Pivot Table là một công cụ quan trọng trong Excel, giúp bạn nhanh chóng phân tích, tổng hợp và hiểu rõ hơn về các dữ liệu trong bảng.
Làm thế nào để tạo Pivot Table trong Excel?
Để tạo một Pivot Table trong Excel, bạn có thể làm theo các bước sau:
1. Mở tệp Excel mà bạn muốn tạo Pivot Table.
2. Chọn dữ liệu trong bảng hoặc vùng dữ liệu mà bạn muốn sử dụng cho Pivot Table.
3. Trên thanh điều hướng, điều hướng đến tab \"Insert\".
4. Trong tab \"Tables\", chọn \"PivotTable\" hoặc \"PivotTable & PivotChart\".
5. Trong hộp thoại \"Create PivotTable\" xuất hiện, bạn có thể chọn dữ liệu từ bảng hoặc vùng được chọn trong bước 2. Đảm bảo rằng dữ liệu đã được chọn đúng.
6. Chọn \"New Worksheet\" nếu bạn muốn Pivot Table được tạo thành một trang tính mới, hoặc chọn \"Existing Worksheet\" và sau đó chỉ định vị trí bạn muốn Pivot Table hiển thị trong trang tính hiện có.
7. Bấm \"OK\".
Sau khi bạn đã tạo được Pivot Table, bạn có thể sắp xếp lại các trường dữ liệu bằng cách kéo và thả chúng vào các vùng \"Rows\" và \"Columns\". Bạn cũng có thể chọn các trường dữ liệu để hiển thị số liệu tương ứng trong vùng \"Values\".
Nếu bạn muốn thay đổi Pivot Table sau khi đã tạo, bạn có thể nhấp chuột phải vào Pivot Table và chọn \"PivotTable Options\". Từ đây, bạn có thể chỉnh sửa các cài đặt, thêm hoặc xóa các trường dữ liệu và thực hiện các thay đổi khác liên quan đến Pivot Table.


Làm thế nào để tự động Refresh bảng Pivot Table bằng VBA trong Excel?
Để tự động Refresh bảng Pivot Table bằng VBA trong Excel, bạn có thể làm theo các bước sau:
1. Mở Excel và chọn tab Developer (nếu tab Developer không hiển thị, bạn có thể thêm nó bằng cách nhấp phải vào thanh công cụ và chọn Customize the Ribbon, sau đó chọn Developer trong danh sách).
2. Trong tab Developer, chọn Visual Basic để mở Editor VBA.
3. Trong Editor VBA, chọn Insert, sau đó chọn Module để tạo một module mới.
4. Trên module mới, nhập mã VBA sau đây:
```vba
Sub RefreshPivotTables()
Dim ws As Worksheet
Dim pt As PivotTable
\' Duyệt qua tất cả các tờ trong workbook
For Each ws In ThisWorkbook.Worksheets
\' Duyệt qua tất cả các bảng Pivot trên tờ đang xét
For Each pt In ws.PivotTables
\' Refresh bảng Pivot
pt.RefreshTable
Next pt
Next ws
End Sub
```
5. Lưu module và đóng Editor VBA.
6. Bạn có thể gán một nút hoặc phím tắt cho Macro này để dễ dàng thực hiện Refresh bảng Pivot Table. Để gán nút, bạn có thể thực hiện các bước sau:
- Nhấp phải vào thanh công cụ và chọn Customize the Ribbon.
- Trong bảng Customize the Ribbon, chọn tab Main Tabs, sau đó kiểm tra Developer (nếu nó chưa được kiểm tra).
- Chọn tab Customize, sau đó chọn Macro trong danh sách Choose commands from.
- Chọn RefreshPivotTables trong danh sách Macro, sau đó nhấp nút Add để thêm nó vào tab Developer.
- Cuối cùng, nhấp OK để hoàn thành quá trình gán nút.
7. Giờ đây, bạn có thể nhấp vào nút mà bạn đã gán hoặc nhấn phím tắt mà bạn đã đặt để tự động Refresh bảng Pivot Table trên tất cả các tờ trong workbook.
Chúng ta đã hoàn thành quá trình tạo một macro VBA để tự động Refresh bảng Pivot Table trong Excel bằng VBA.
Hướng dẫn sử dụng Excel Table trong Excel VBA
Hướng dẫn sử dụng: Video này sẽ mang đến cho bạn một hướng dẫn chi tiết và dễ hiểu về cách sử dụng sản phẩm. Bạn sẽ được hướng dẫn từng bước để có thể tận dụng hết tiềm năng của sản phẩm và trải nghiệm tuyệt vời nhất. Đừng bỏ lỡ video này!

Phương pháp VBA nào nhanh nhất để đọc bảng?
Phương pháp nhanh nhất: Bạn đang tìm kiếm một cách nhanh nhất để giải quyết vấn đề? Video này sẽ giới thiệu cho bạn một phương pháp đơn giản và hiệu quả nhất để giải quyết vấn đề bạn đang gặp phải. Hãy theo dõi video ngay để khám phá bí quyết này!
Làm cách nào để tạo một bảng dữ liệu trong Excel bằng VBA?
Để tạo một bảng dữ liệu trong Excel bằng VBA, bạn có thể làm theo các bước sau:
1. Mở Excel và nhấp chuột phải vào thanh Ribbon (thanh công cụ) để kích hoạt thanh Developer (Phát triển).
2. Chọn Developer > Visual Basic để mở trình biên dịch VBA.
3. Trên cửa sổ VBA, chọn Insert > Module để tạo một module mới.
4. Viết mã VBA để tạo bảng dữ liệu. Dưới đây là một ví dụ đơn giản:
Sub CreateDataSheet()
Dim ws As Worksheet
Set ws = ThisWorkbook.Sheets.Add \'Thêm một trang tính mới
ws.Name = \"Data\" \'Đặt tên cho trang tính
\'Thêm tiêu đề cột
ws.Range(\"A1\").Value = \"Tên\"
ws.Range(\"B1\").Value = \"Tuổi\"
ws.Range(\"C1\").Value = \"Địa chỉ\"
\'Thêm dữ liệu
ws.Range(\"A2\").Value = \"John\"
ws.Range(\"B2\").Value = 25
ws.Range(\"C2\").Value = \"123 Street\"
ws.Range(\"A3\").Value = \"Mary\"
ws.Range(\"B3\").Value = 30
ws.Range(\"C3\").Value = \"456 Avenue\"
\'Định dạng bảng dữ liệu
ws.ListObjects.Add(xlSrcRange, ws.Range(\"A1\").CurrentRegion, , xlYes).Name = \"Data_Table\"
ws.ListObjects(\"Data_Table\").TableStyle = \"TableStyleLight1\"
End Sub
5. Nhấn F5 hoặc nhấn nút Run để chạy mã VBA. Một trang tính mới có tên \"Data\" sẽ được tạo ra, và bảng dữ liệu sẽ được tạo và định dạng trên trang tính đó.
Lưu ý: Bạn có thể tùy chỉnh mã VBA để thêm, sửa đổi hoặc xóa thông tin trong bảng dữ liệu theo nhu cầu của mình.

_HOOK_
Làm cách nào để áp dụng mã VBA để làm mới tất cả các kết nối dữ liệu và bảng Pivot trong Excel?
Để áp dụng mã VBA để làm mới tất cả các kết nối dữ liệu và bảng Pivot trong Excel, bạn có thể làm theo các bước sau:
1. Mở Excel và nhấp chọn tab \"Developer\" (Nếu tab \"Developer\" không hiển thị, bạn có thể kích hoạt nó bằng cách: File > Options > Customize Ribbon, sau đó kiểm tra ô \"Developer\" và nhấn OK).
2. Trên tab \"Developer\", chọn \"Visual Basic\" để mở trình soạn thảo mã VBA.
3. Trong trình soạn thảo mã VBA, chọn \"Insert\" > \"Module\" để tạo một module mới.
4. Trong module mới được tạo, nhập mã VBA sau:
```VBA
Sub RefreshDataAndPivotTables()
Dim wb As Workbook
Dim ws As Worksheet
Dim pt As PivotTable
Set wb = ThisWorkbook \'Đặt wb là workbook hiện tại
\'Làm mới tất cả các kết nối dữ liệu
For Each cn In wb.Connections
cn.Refresh
Next cn
\'Làm mới tất cả các bảng Pivot
For Each ws In wb.Worksheets
For Each pt In ws.PivotTables
pt.RefreshTable
Next pt
Next ws
MsgBox \"Đã làm mới các kết nối dữ liệu và bảng Pivot thành công!\"
End Sub
```
5. Lưu và đóng trình soạn thảo mã VBA.
6. Quay lại Excel, nhấp chuột phải vào thanh công cụ trên cùng và chọn \"Customize Quick Access Toolbar\".
7. Trong hộp thoại \"Excel Options\", chọn \"Macros\" từ danh sách \"Choose commands from\".
8. Chọn \"RefreshDataAndPivotTables\" từ danh sách macros và nhấn \"Add\" để thêm nó vào thanh công cụ.
9. Nhấp OK để đóng hộp thoại \"Excel Options\".
10. Bây giờ, khi bạn muốn làm mới tất cả các kết nối dữ liệu và bảng Pivot trong Excel, bạn chỉ cần nhấp vào nút \"RefreshDataAndPivotTables\" trên thanh công cụ.
Với việc áp dụng mã VBA này, bạn có thể tự động làm mới các kết nối dữ liệu và bảng Pivot trong Excel một cách nhanh chóng và tiện lợi.

Làm thế nào để tạo một bảng dữ liệu dựa trên các giá trị và công thức đầu vào trong Excel bằng VBA?
Để tạo một bảng dữ liệu dựa trên các giá trị và công thức đầu vào trong Excel bằng VBA, bạn có thể làm theo các bước sau:
1. Mở Excel và chọn Developer > Visual Basic để mở Editor VBA.
2. Trong Editor VBA, chọn Insert > Module để tạo một mô-đun mới.
3. Trong mô-đun mới, nhập mã VBA sau:
```
Sub TạoBảngDữLiệu()
Dim ws As Worksheet
Dim tbl As ListObject
\' Đặt tên bảng dữ liệu và tên công thức
Dim TenBang As String
Dim TenCongThuc As String
\' Tạo tên cho bảng dữ liệu và công thức
TenBang = \"BangDuLieu\"
TenCongThuc = \"CongThuc\"
\' Xác định Sheet muốn tạo bảng dữ liệu
Set ws = ThisWorkbook.Worksheets(\"TênSheet\")
\' Xóa bảng dữ liệu nếu đã tồn tại
On Error Resume Next
Set tbl = ws.ListObjects(TenBang)
On Error GoTo 0
If Not tbl Is Nothing Then
tbl.Delete
End If
\' Tạo bảng dữ liệu
Set tbl = ws.ListObjects.Add(xlSrcRange, ws.Range(TenCongThuc), , xlYes)
tbl.Name = TenBang
\' Đặt tên cho các cột trong bảng dữ liệu
tbl.HeaderRowRange.Value = Array(\"TênCột1\", \"TênCột2\", \"TênCột3\")
\' Đặt các giá trị và công thức cho bảng dữ liệu
With tbl.DataBodyRange
.Cells(1, 1).Value = \"Giá trị 1\"
.Cells(1, 2).Formula = \"=A1 + 1\"
.Cells(1, 3).Formula = \"=B1 * 2\"
End With
\' Định dạng bảng dữ liệu
tbl.TableStyle = \"TableStyleMedium2\"
End Sub
```
4. Trong mã VBA trên, hãy thay đổi \"TênSheet\" thành tên của sheet muốn tạo bảng dữ liệu. Thay đổi \"TênCột1\", \"TênCột2\", \"TênCột3\" thành tên cột thực tế mà bạn muốn.
5. Sau khi thay đổi mã VBA theo yêu cầu của bạn, nhấn F5 hoặc nhấp vào nút Run Sub/UserForm để chạy mã VBA.
6. Bảng dữ liệu mới sẽ được tạo trên sheet đã chọn, với các giá trị và công thức đã được định nghĩa.
Chúc bạn thành công trong việc tạo bảng dữ liệu trong Excel bằng VBA!

Làm thế nào để thực hiện tính năng tự động Refresh cho bảng Pivot Table?
Để thực hiện tính năng tự động Refresh cho bảng Pivot Table trong excel, bạn có thể làm theo các bước sau đây:
1. Mở Excel và chọn mục \"Developer\" trên thanh menu.
2. Chọn \"Visual Basic\" để mở trình biên dịch VBA.
3. Trên trình biên dịch VBA, chọn \"Insert\" và chọn module mới.
4. Viết mã VBA sau vào module:
```
Sub RefreshPivotTable()
Dim Sheet As Worksheet
Dim PivotTable As PivotTable
\' Lặp qua tất cả các Sheet trong workbook
For Each Sheet In ThisWorkbook.Sheets
\' Lặp qua tất cả các Pivot Table trong Sheet
For Each PivotTable In Sheet.PivotTables
\' Refresh Pivot Table
PivotTable.RefreshTable
Next PivotTable
Next Sheet
\' Hiển thị thông báo khi hoàn thành
MsgBox \"Đã cập nhật thành công Pivot Table!\"
End Sub
```
5. Lưu file và đóng trình biên dịch VBA.
6. Bạn có thể chạy mã VBA bằng cách nhấn tổ hợp phím \"Alt + F8\" để mở hộp thoại \"Macro\", sau đó chọn macro \"RefreshPivotTable\" và nhấn \"Run\".
7. Sau khi chạy mã VBA, tất cả các bảng Pivot Table sẽ được tự động cập nhật dữ liệu.
Vui lòng lưu ý rằng, trong trường hợp bạn có nhiều file hoặc nhiều Sheet có Pivot Table, bạn cần chỉnh sửa mã VBA ở bước 4 để chạy mã trên tất cả các file hoặc Sheet mong muốn.
Làm thế nào để thêm một Module trong Excel để viết mã VBA?
Để thêm một module trong Excel để viết mã VBA, bạn có thể làm theo các bước sau:
Bước 1: Mở Excel và chọn tab \"Developer\". Nếu tab \"Developer\" không có trên thanh công cụ, bạn cần phải hiển thị nó trước. Để làm điều này, bạn hãy chuột phải vào thanh công cụ, chọn \"Customize the Ribbon\" và đảm bảo rằng ô \"Developer\" đã được chọn.
Bước 2: Trong tab \"Developer\", chọn \"Visual Basic\". Cửa sổ \"Visual Basic for Applications\" sẽ xuất hiện.
Bước 3: Trong cửa sổ \"Visual Basic for Applications\", chọn \"Insert\" và sau đó chọn \"Module\". Một module mới sẽ được thêm vào dự án VBA của bạn.
Bước 4: Nhập mã VBA vào module. Bạn có thể viết mã VBA để thực hiện những tác vụ mong muốn trong Excel bằng cách sử dụng ngôn ngữ lập trình VBA.
Sau khi hoàn thành các bước trên, bạn đã thêm một module vào Excel để viết mã VBA. Bạn có thể sử dụng module này để viết mã VBA để thực hiện các thao tác phức tạp và tự động hóa công việc trong Excel.
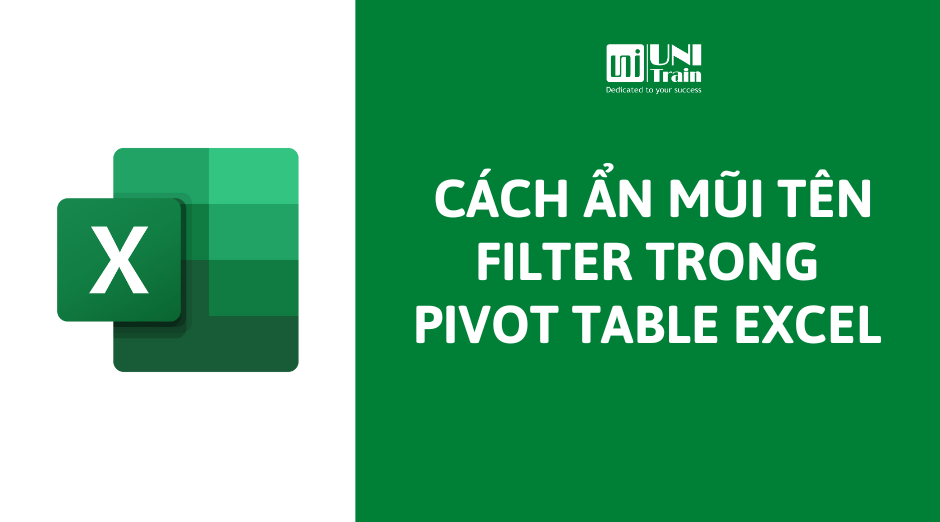
Làm thế nào để chọn Tab Developer và mở Editor VBA trong Excel?
Để chọn Tab Developer và mở Editor VBA trong Excel, bạn có thể làm theo các bước sau:
1. Mở Excel lên.
2. Chọn Tab File ở góc trái phía trên cùng của cửa sổ Excel.
3. Trong Tab File, chọn tùy chọn Options.
4. Trong cửa sổ Excel Options, chọn Tab Customize Ribbon ở phía trái.
5. Trong Customize the Ribbon, kiểm tra trong danh sách phần Add-ins có Tab Developer đã được chọn hay chưa. Nếu chưa được chọn, hãy chọn Tab Developer để bật nó lên.
6. Nhấn OK để đóng cửa sổ Excel Options.
7. Tab Developer đã được hiển thị ở phía trên cùng của cửa sổ Excel. Bạn có thể nhấp chuột vào Tab này để truy cập vào các công cụ và chức năng của VBA.
8. Để mở Editor VBA, bạn có thể nhấp chuột vào nút Visual Basic ở phía bên phải của Tab Developer. Một cửa sổ mới sẽ xuất hiện, đó là Editor VBA (còn được gọi là Visual Basic for Applications Editor).
Đó là cách chọn Tab Developer và mở Editor VBA trong Excel. Bây giờ bạn có thể sử dụng các công cụ và chức năng của VBA để tự động hóa các nhiệm vụ trong Excel.
_HOOK_




