Chủ đề excel word art: WordArt trong Excel là một công cụ thú vị giúp người dùng tạo ra các hiệu ứng chữ nghệ thuật độc đáo cho dữ liệu của họ. Với nhiều kiểu chữ đa dạng, người dùng có thể thể hiện sự sáng tạo và sự phong cách riêng của mình trên bảng tính Excel. Bên cạnh đó, việc chèn và hiệu chỉnh WordArt cũng rất dễ dàng và tiện lợi.
Mục lục
- Làm thế nào để tạo và tùy chỉnh Word Art trong Excel?
- Làm cách nào để chèn Word Art vào một ô trong Excel?
- Có những kiểu chữ Word Art nào trong Excel?
- Làm cách nào để chuyển đổi văn bản hiện có thành Word Art trong Excel?
- YOUTUBE: cách chèn word art vào bảng tính excel
- Làm thế nào để thêm biểu tượng vào văn bản Word Art trong Excel?
- Có thể tạo Word Art trong Excel như thế nào?
- Làm thế nào để tùy chỉnh Word Art trong Excel?
- Có cách nào để thay đổi màu sắc và định dạng chữ trong Word Art của Excel không?
- Làm cách nào để di chuyển và căn chỉnh Word Art trong Excel?
- Có thể sử dụng công cụ Word Art trong Excel để làm gì?
Làm thế nào để tạo và tùy chỉnh Word Art trong Excel?
Để tạo và tùy chỉnh WordArt trong Excel, bạn có thể làm theo các bước sau:
Bước 1: Mở tệp Excel và chọn sheet mà bạn muốn chèn WordArt.
Bước 2: Trên thanh điều hướng, chọn tab \"Insert\".
Bước 3: Trong tab \"Insert\", chọn \"Text\" và sau đó chọn \"WordArt\".
Bước 4: Một danh sách các kiểu chữ WordArt sẽ xuất hiện. Bạn có thể chọn bất kỳ kiểu chữ nào bạn muốn sử dụng cho WordArt của mình.
Bước 5: Sau khi chọn kiểu chữ, một hộp thoại \"Edit WordArt Text\" sẽ xuất hiện. Ở đây, bạn có thể nhập và chỉnh sửa văn bản mà bạn muốn chèn vào WordArt.
Bước 6: Sau khi nhập văn bản, bạn có thể tùy chỉnh WordArt theo ý muốn bằng cách sử dụng các công cụ trong tab \"Format\" trên thanh điều hướng. Bạn có thể thay đổi màu sắc, kích thước, font chữ, hiệu ứng và các thuộc tính khác của văn bản WordArt.
Bước 7: Khi bạn đã hoàn thành việc tạo và tùy chỉnh WordArt, bạn có thể đặt vị trí của nó bằng cách kéo và thả nó trong sheet Excel. Bạn cũng có thể thay đổi kích thước của WordArt bằng cách kéo các điểm điều chỉnh trên khung WordArt.
Bước 8: Lưu và lưu trữ tệp Excel của bạn sau khi bạn đã hoàn tất việc tạo và tùy chỉnh WordArt.
Hy vọng những bước trên sẽ giúp bạn tạo và tùy chỉnh WordArt trong Excel một cách dễ dàng và thuận tiện.
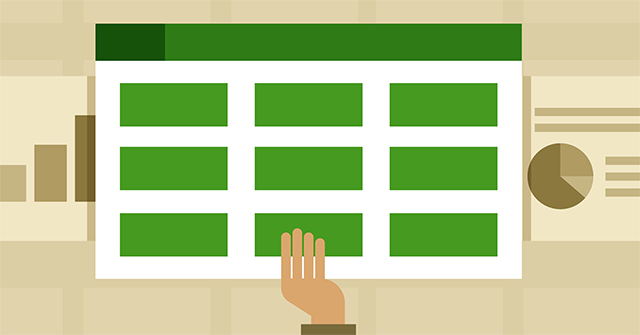
.png)
Làm cách nào để chèn Word Art vào một ô trong Excel?
Để chèn Word Art vào một ô trong Excel, làm theo các bước sau đây:
1. Mở tập tin Excel và di chuyển đến ô mà bạn muốn chèn Word Art vào.
2. Nhấp vào thẻ \"Insert\" trên thanh công cụ trên cùng của Excel.
3. Trên giao diện Insert, hãy chọn \"Text\" từ các tuỳ chọn hiển thị.
4. Một danh sách các kiểu chữ nghệ thuật sẽ xuất hiện. Chọn \"WordArt\".
5. Một cửa sổ WordArt sẽ xuất hiện với nhiều kiểu chữ và hiệu ứng khác nhau. Chọn kiểu chữ và hiệu ứng mà bạn muốn sử dụng.
6. Nhập nội dung mà bạn muốn hiển thị trong Word Art vào cửa sổ nhập liệu.
7. Khi bạn đã hoàn thành việc tạo Word Art, nhấp vào nút \"OK\" để chèn nó vào ô Excel đã chọn.
Hy vọng hướng dẫn trên sẽ giúp bạn chèn Word Art vào một ô trong Excel thành công.
Có những kiểu chữ Word Art nào trong Excel?
Trong Excel, có nhiều kiểu chữ Word Art khác nhau mà bạn có thể sử dụng. Dưới đây là một số bước để chèn và hiệu chỉnh Word Art trong Excel:
Bước 1: Mở Excel và chọn tab \"Insert\" trên thanh đầu tiên.
Bước 2: Trên tab \"Insert\", bạn sẽ thấy mục \"Text\". Nhấp vào mũi tên bên dưới và chọn \"WordArt\".
Bước 3: Một hộp thoại \"WordArt\" sẽ xuất hiện. Trong hộp thoại này, bạn có thể chọn kiểu chữ Word Art mà bạn muốn sử dụng. Có nhiều kiểu chữ khác nhau, bạn có thể lựa chọn theo ý thích của mình.
Bước 4: Sau khi chọn kiểu chữ Word Art, bạn có thể nhập nội dung mà bạn muốn hiển thị. Bạn cũng có thể thay đổi kích thước, màu sắc và các thuộc tính khác của Word Art.
Bước 5: Khi bạn hoàn thành việc chỉnh sửa Word Art, bạn có thể nhấn nút \"OK\" để chèn Word Art vào vị trí bạn muốn trong Excel.
Đó là các bước để chèn và hiệu chỉnh Word Art trong Excel. Bạn có thể tạo các kiểu chữ Word Art khác nhau để thêm sự nghệ thuật và trực quan cho bảng dữ liệu của mình.
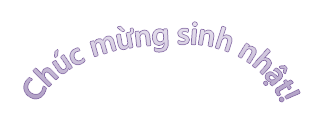

Làm cách nào để chuyển đổi văn bản hiện có thành Word Art trong Excel?
Để chuyển đổi văn bản hiện có thành Word Art trong Excel, bạn có thể làm theo các bước sau đây:
1. Mở tệp Excel chứa văn bản bạn muốn chuyển đổi thành Word Art.
2. Chọn văn bản muốn chuyển đổi bằng cách nhấp vào ô chứa văn bản đó.
3. Trên thanh công cụ, chọn tab \"Insert\" (chèn).
4. Trong tab \"Insert\", bạn sẽ thấy một nhóm hộp công cụ gọi là \"Text\" (văn bản). Trong nhóm này, bạn sẽ thấy một biểu tượng gọi là \"WordArt\". Nhấp vào biểu tượng \"WordArt\".
5. Khi bạn nhấp vào biểu tượng \"WordArt\", một danh sách các kiểu chữ Word Art hiển thị. Bạn có thể chọn một kiểu chữ mà bạn muốn sử dụng.
6. Sau khi chọn kiểu chữ Word Art, một hộp thoại nhỏ sẽ hiển thị. Trong hộp thoại này, bạn có thể nhập nội dung mới cho Word Art bằng cách gõ vào hộp văn bản.
7. Khi bạn đã nhập nội dung cho Word Art, nhấn \"OK\" để hoàn thành quá trình chuyển đổi.
8. Văn bản ban đầu sẽ được chuyển đổi thành Word Art và hiển thị trên bảng tính Excel.
Đó là cách bạn có thể chuyển đổi văn bản hiện có thành Word Art trong Excel. Hy vọng hướng dẫn này hữu ích đối với bạn!
cách chèn word art vào bảng tính excel
Bạn muốn tạo hiệu ứng đặc biệt và độc đáo cho tài liệu của mình? Hãy thử chèn word art để tạo ra các mẫu chữ đẹp mắt, thú vị và ấn tượng. Xem video để biết cách thực hiện điều này một cách dễ dàng và nhanh chóng!

CURSO EXCEL [77] ► CHÈN WORDART - 2023
Excel là công cụ mạnh mẽ giúp bạn nắm bắt và phân tích dữ liệu một cách chuyên nghiệp. Bạn đã cập đến đúng video! Hãy theo dõi nó để khám phá các tính năng và công thức cần thiết để trở thành một chuyên gia Excel.
Làm thế nào để thêm biểu tượng vào văn bản Word Art trong Excel?
Để thêm biểu tượng vào văn bản Word Art trong Excel, bạn có thể làm theo các bước sau:
1. Mở tập tin Excel và chọn tab \"Insert\" (Chèn).
2. Trên thanh công cụ, bạn sẽ thấy mục \"Text\" (Văn bản). Bấm vào mũi tên bên cạnh mục này.
3. Trong danh sách, hãy chọn \"WordArt\".
4. Một hộp thoại \"WordArt Styles\" (Kiểu WordArt) sẽ xuất hiện. Ở đây, bạn có thể chọn một kiểu chữ nghệ thuật để làm Word Art.
5. Sau khi chọn kiểu chữ, bạn có thể nhập nội dung bạn muốn hiển thị trên Word Art.
6. Tiếp theo, bạn có thể tùy chỉnh Word Art bằng cách chọn các tùy chọn có sẵn trong tab \"Format\" (Định dạng) trên thanh công cụ.
7. Nếu bạn muốn thêm biểu tượng vào Word Art, bạn có thể nhấp vào tab \"Insert\" (Chèn) và chọn \"Symbols\" (Ký tự).
8. Trong cửa sổ \"Symbols\", bạn có thể chọn biểu tượng mà bạn muốn chèn vào Word Art.
9. Sau khi chọn biểu tượng, nhấp vào nút \"Insert\" (Chèn).
10. Biểu tượng sẽ được thêm vào Word Art của bạn.
Với các bước trên, bạn có thể thêm biểu tượng vào văn bản Word Art trong Excel một cách dễ dàng.
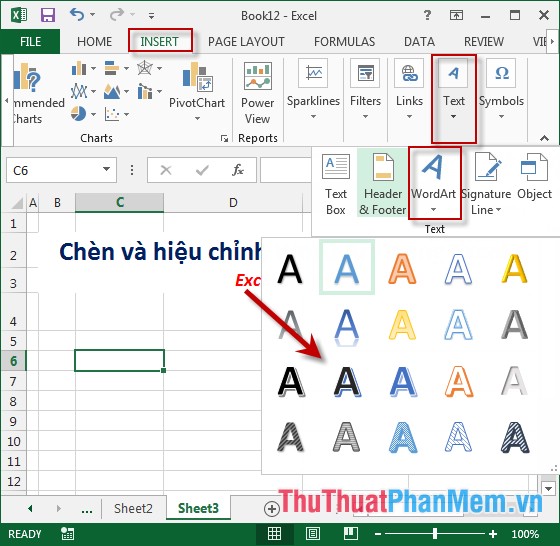
_HOOK_
Có thể tạo Word Art trong Excel như thế nào?
Để tạo Word Art trong Excel, bạn có thể làm theo các bước sau:
Bước 1: Mở Excel và chọn tab \"Insert\" (Chèn) ở phía trên cùng của giao diện.
Bước 2: Trong tab \"Insert\", chọn \"Text\" (Văn bản) và sau đó chọn \"Word Art\".
Bước 3: Xuất hiện một danh sách các kiểu chữ nghệ thuật khác nhau. Bạn có thể chọn một kiểu chữ theo ý muốn.
Bước 4: Sau khi chọn một kiểu chữ, một hộp điều khiển đặc biệt sẽ hiện ra để bạn nhập nội dung của Word Art. Bạn có thể nhập nội dung và tùy chỉnh font chữ, kích thước, màu sắc, độ nghiêng, độ đậm nhạt, cũng như căn chỉnh vị trí theo ý muốn.
Bước 5: Nhấp chuột ngoài Word Art để hoàn thành quy trình.
Hy vọng hướng dẫn trên giúp bạn tạo Word Art trong Excel một cách dễ dàng.

Làm thế nào để tùy chỉnh Word Art trong Excel?
Để tùy chỉnh Word Art trong Excel, bạn có thể làm theo các bước sau đây:
Bước 1: Mở tệp Excel và chọn ô nơi mà bạn muốn chèn Word Art.
Bước 2: Nhấp vào tab \"Insert\" trên thanh công cụ.
Bước 3: Trên tab \"Insert\", bạn sẽ thấy một mục được gọi là \"Text\". Nhấp vào mục này để mở rộng danh sách các tùy chọn.
Bước 4: Trong danh sách các tùy chọn, bạn sẽ thấy mục \"WordArt\". Nhấp vào mục này để mở hộp thoại \"WordArt Gallery\".
Bước 5: Trong hộp thoại \"WordArt Gallery\", bạn sẽ thấy một số kiểu chữ nghệ thuật khác nhau để chọn. Nhấp vào kiểu chữ mà bạn muốn sử dụng để tạo Word Art.
Bước 6: Sau khi chọn kiểu chữ, một hộp văn bản hiển thị trên ô chứa Word Art của bạn. Nhập nội dung mà bạn muốn sử dụng trong Word Art vào hộp văn bản này.
Bước 7: Để tùy chỉnh Word Art, bạn có thể sử dụng các công cụ trên thanh \"Format\" để thay đổi kiểu chữ, kích thước, màu sắc và hiệu ứng của Word Art.
Bước 8: Khi bạn đã hoàn thành tùy chỉnh Word Art, bạn có thể nhấp chuột vào bất kỳ nơi nào trên bảng tính Excel để đặt Word Art ở vị trí mong muốn.
Hy vọng rằng thông tin này sẽ giúp bạn tùy chỉnh Word Art trong Excel một cách dễ dàng và thành công!

Có cách nào để thay đổi màu sắc và định dạng chữ trong Word Art của Excel không?
Để thay đổi màu sắc và định dạng chữ trong Word Art của Excel, bạn có thể tuân theo các bước sau:
1. Trong Excel, mở tệp tin chứa Word Art mà bạn muốn chỉnh sửa.
2. Chọn Word Art bằng cách nhấp đúp chuột vào đối tượng Word Art hoặc bấm chuột phải lên đối tượng và chọn \"Chỉnh sửa văn bản\".
3. Trong tab \"Format\", bạn sẽ thấy nhiều tùy chọn để thay đổi màu sắc và định dạng chữ của Word Art.
- Để thay đổi màu sắc, bạn có thể chọn màu trong phần \"Fill\" để sử dụng màu sắc duy nhất hoặc chọn \"Gradient\" để sử dụng hiệu ứng màu chuyển đổi.
- Để thay đổi định dạng chữ, bạn có thể chọn các tùy chọn trong phần \"Text Effects\", bao gồm font chữ, kích thước, kiểu đổ bóng và nhiều hơn nữa.
4. Khi bạn đã hoàn thành việc chỉnh sửa, bạn có thể nhấp chuột vào nơi khác trên bảng tính hoặc ngoài đối tượng Word Art để áp dụng các thay đổi.
Lưu ý rằng các tùy chọn cụ thể có thể khác nhau, phụ thuộc vào phiên bản Excel của bạn.
Làm cách nào để di chuyển và căn chỉnh Word Art trong Excel?
Để di chuyển và căn chỉnh Word Art trong Excel, bạn có thể làm theo các bước sau:
1. Nhấp vào ô chứa Word Art mà bạn muốn di chuyển và căn chỉnh.
2. Sẽ xuất hiện một tab mới trên menu gọi là \"Format\". Nhấp vào tab này.
3. Trong tab \"Format\", bạn sẽ thấy các tùy chọn để điều chỉnh vị trí, kích thước và căn chỉnh của Word Art.
4. Các tùy chọn phổ biến nhất bao gồm:
- Tùy chọn \"Move with Text\" (di chuyển cùng văn bản): Nếu bạn chọn tùy chọn này, Word Art sẽ di chuyển cùng với văn bản khi bạn thêm hoặc xóa các hàng và cột trong Excel.
- Tùy chọn \"Size & Properties\" (kích thước và thuộc tính): Tùy chỉnh kích thước, vùng đệm và các thuộc tính khác của Word Art.
- Tùy chọn \"Alignment\" (căn chỉnh): Căn chỉnh Word Art theo chiều ngang hoặc chiều dọc.
- Tùy chọn \"Group\" (nhóm): Nhóm Word Art với các đối tượng khác trong Excel.
5. Bấm vào các tùy chọn này và điều chỉnh theo ý muốn của bạn để di chuyển và căn chỉnh Word Art trong Excel.
Lưu ý rằng các bước này có thể khác nhau tùy thuộc vào phiên bản Excel mà bạn đang sử dụng.
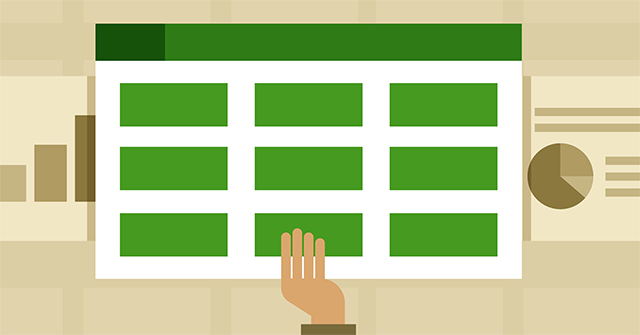
Có thể sử dụng công cụ Word Art trong Excel để làm gì?
Công cụ Word Art trong Excel được sử dụng để tạo và tùy chỉnh chữ nghệ thuật trong bảng tính. Bạn có thể sử dụng công cụ này để thêm hiệu ứng và định dạng đặc biệt cho văn bản trong Excel. Dưới đây là cách sử dụng công cụ Word Art trong Excel:
Bước 1: Trong bảng tính Excel, nhấp vào tab \"Insert\" (chèn) trên thanh công cụ.
Bước 2: Chọn \"Text\" (văn bản) và sau đó chọn \"WordArt\".
Bước 3: Một hộp thoại \"WordArt Styles\" (kiểu WordArt) sẽ xuất hiện, cho phép bạn chọn một kiểu chữ nghệ thuật mà bạn muốn sử dụng. Chọn kiểu chữ mà bạn thích.
Bước 4: Một khung văn bản sẽ xuất hiện trong bảng tính, cho phép bạn nhập nội dung bạn muốn hiển thị với kiểu chữ nghệ thuật đã chọn.
Bước 5: Tùy chỉnh kiểu chữ nghệ thuật bằng cách chọn văn bản và sử dụng thanh công cụ \"Format\" (định dạng) để thay đổi font chữ, cỡ chữ, màu sắc và các hiệu ứng khác.
Bước 6: Sau khi bạn hoàn thành tạo và tùy chỉnh Word Art, bạn có thể kéo thả nó đến vị trí mong muốn trên bảng tính.
Bây giờ bạn đã biết cách sử dụng công cụ Word Art trong Excel để thêm chữ nghệ thuật và tạo hiệu ứng đặc biệt cho bảng tính của mình.
_HOOK_