Chủ đề vba excel qr code: Với VBA Excel và API của Google, bạn có thể dễ dàng tạo mã QR Code trong Excel. Bằng cách sử dụng Google Chart API, bạn có thể tạo QR Code từ các dữ liệu trong bảng tính Excel và hiển thị nhanh chóng. Điều này giúp bạn quản lý dữ liệu một cách thuận tiện và hiệu quả. Bạn chỉ cần làm theo hướng dẫn và sẽ có một mã QR Code chất lượng cao đáng tin cậy trong Excel của bạn.
Mục lục
- Làm thế nào để tạo QR code trong VBA Excel?
- Có thể sử dụng VBA trong Excel để tạo QR code không?
- Có API nào mà Excel VBA có thể sử dụng để tạo QR code?
- Hướng dẫn cách sử dụng Google Chart API trong VBA Excel để tạo QR code trong Excel.
- YOUTUBE: Tạo mã QR bằng Excel VBA
- Có cách nào tạo QR code trong Word bằng VBA không?
- Có thể tạo barcode trong Word bằng VBA không?
- Có thể tạo QR code và barcode trong Excel bằng VBA không?
- Có thể sử dụng ZXing.dll để tạo QR code trong VBA Excel không?
- Có sự khác biệt gì giữa việc sử dụng ZXing.dll và Google Chart API để tạo QR code trong VBA Excel?
- Có cách nào tích hợp QR code vào VBA Excel để tạo hệ thống quét QR code trong file Excel không?
Làm thế nào để tạo QR code trong VBA Excel?
Để tạo QR code trong VBA Excel, bạn cần làm theo các bước sau:
Bước 1: Tạo một userform mới trong Excel. Bạn có thể làm điều này bằng cách bấm phím Alt + F11 để mở VBE (Visual Basic Editor) và sau đó vào phần \"Insert\" và chọn \"UserForm\".
Bước 2: Trên userform, bạn có thể chèn một hình ảnh để hiển thị QR code. Bạn có thể làm điều này bằng cách bấm phải vào userform và chọn \"Properties\". Tìm đến thuộc tính \"Picture\" và chọn hình ảnh muốn sử dụng làm QR code. Bạn có thể tìm mã QR code online và tải về dưới dạng hình ảnh.
Bước 3: Tạo một module mới trong VBE để viết mã VBA. Bạn có thể làm điều này bằng cách bấm phím Alt + F11 và sau đó vào phần \"Insert\" và chọn \"Module\".
Bước 4: Trong module, viết mã VBA để tạo QR code. Bạn có thể sử dụng thư viện \"Microsoft XML, v6.0\" để tạo HTTP request để lấy dữ liệu từ API QR code. Dưới đây là một ví dụ mã VBA để tạo QR code từ một chuỗi dữ liệu:
Sub CreateQRCode()
Dim url As String
Dim data As String
Dim request As New MSXML2.XMLHTTP
url = \"https://api.qrserver.com/v1/create-qr-code/?data=\"
data = \"Your Data Here\"
url = url & data
request.Open \"GET\", url, False
request.send
\' Kiểm tra trạng thái và lấy hình ảnh từ response
If request.Status = 200 Then
UserForm1.Image1.Picture = loadpicture(request.responseBody)
End If
Set request = Nothing
End Sub
Trong ví dụ trên, thay \"Your Data Here\" bằng dữ liệu thực tế mà bạn muốn tạo QR code.
Bước 5: Gọi hàm CreateQRCode từ userform. Bạn có thể gọi hàm này bằng cách chèn một nút CommandButton vào userform và sử dụng sự kiện Click để gọi hàm CreateQRCode.
Sau khi hoàn thành các bước trên, bạn có thể chạy userform để hiển thị QR code với dữ liệu tương ứng.
Hy vọng thông tin trên có thể giúp bạn tạo QR code trong VBA Excel. Chúc bạn thành công!

.png)
Có thể sử dụng VBA trong Excel để tạo QR code không?
Có, bạn có thể sử dụng VBA trong Excel để tạo QR code. Dưới đây là các bước cần thiết để thực hiện điều đó:
1. Đầu tiên, mở Excel và nhấp chuột phải vào thanh công cụ. Chọn \"Developer\" để hiển thị thanh công cụ Developer.
2. Trong thanh công cụ Developer, nhấp chuột vào nút \"Visual Basic\" để mở trình chỉnh sửa VBA.
3. Trong trình chỉnh sửa VBA, chọn \"Insert\" và sau đó chọn \"Module\" để tạo một module mới.
4. Trên module mới, bạn có thể viết mã VBA để tạo QR code. Một số ví dụ mã VBA để tạo QR code có thể được tìm thấy trên trang web của Google và các nguồn tài nguyên trực tuyến khác. Bạn có thể sao chép và dán mã VBA vào module để bắt đầu.
5. Sau khi đã viết mã VBA, bạn có thể chạy mã bằng cách nhấn tổ hợp phím \"F5\" hoặc bằng cách chọn \"Run\" và sau đó chọn \"Run Sub/UserForm\".
6. Khi mã được chạy, QR code sẽ được tạo ra trong Excel theo các tham số bạn đã định nghĩa trong mã VBA.
Hi vọng những thông tin trên được giúp ích cho bạn!
Có API nào mà Excel VBA có thể sử dụng để tạo QR code?
Có một API mà Excel VBA có thể sử dụng để tạo QR code là Google Chart API. Dưới đây là cách sử dụng VBA Excel để tạo QR code sử dụng API này:
Bước 1: Mở Excel và chọn một ô trống trong bảng tính để chứa QR code.
Bước 2: Mở Visual Basic Editor bằng cách nhấn tổ hợp phím Alt + F11.
Bước 3: Trên thanh công cụ VBE, chọn \"Insert\" và sau đó chọn \"Module\" để tạo module mới.
Bước 4: Trong module mới, nhập đoạn mã sau:
```vba
Public Sub CreateQRCode(ByVal data As String, ByVal cell As Range)
Dim qrCodeUrl As String
qrCodeUrl = \"https://chart.googleapis.com/chart?chs=150x150&cht=qr&chl=\" & data
cell.Select
With ActiveSheet.Pictures.Insert(qrCodeUrl)
.ShapeRange.LockAspectRatio = msoFalse
.ShapeRange.Height = 150
.ShapeRange.Width = 150
.Left = cell.Left
.Top = cell.Top
End With
End Sub
```
Bước 5: Lưu và đóng Visual Basic Editor.
Bước 6: Quay trở lại bảng tính Excel, nhập dữ liệu mà bạn muốn tạo QR code trong một ô trong bảng tính.
Bước 7: Để tạo QR code, bạn có thể gọi hàm CreateQRCode bằng cách sử dụng công thức trong ô trống khác. Điều này sẽ tạo một hình ảnh QR code dựa trên dữ liệu đã nhập.
Ví dụ: Nếu bạn muốn tạo QR code dựa trên dữ liệu trong ô A1, bạn có thể nhập vào ô B1 công thức sau: \"=CreateQRCode(A1, B1)\".
Bước 8: Sau khi nhập công thức, nhấn Enter để tạo QR code.
Khi bạn nhấn Enter, QR code sẽ được tạo tự động trong ô B1 và hiển thị dữ liệu của ô A1.
Đây là cách sử dụng VBA Excel và Google Chart API để tạo QR code trong Excel.
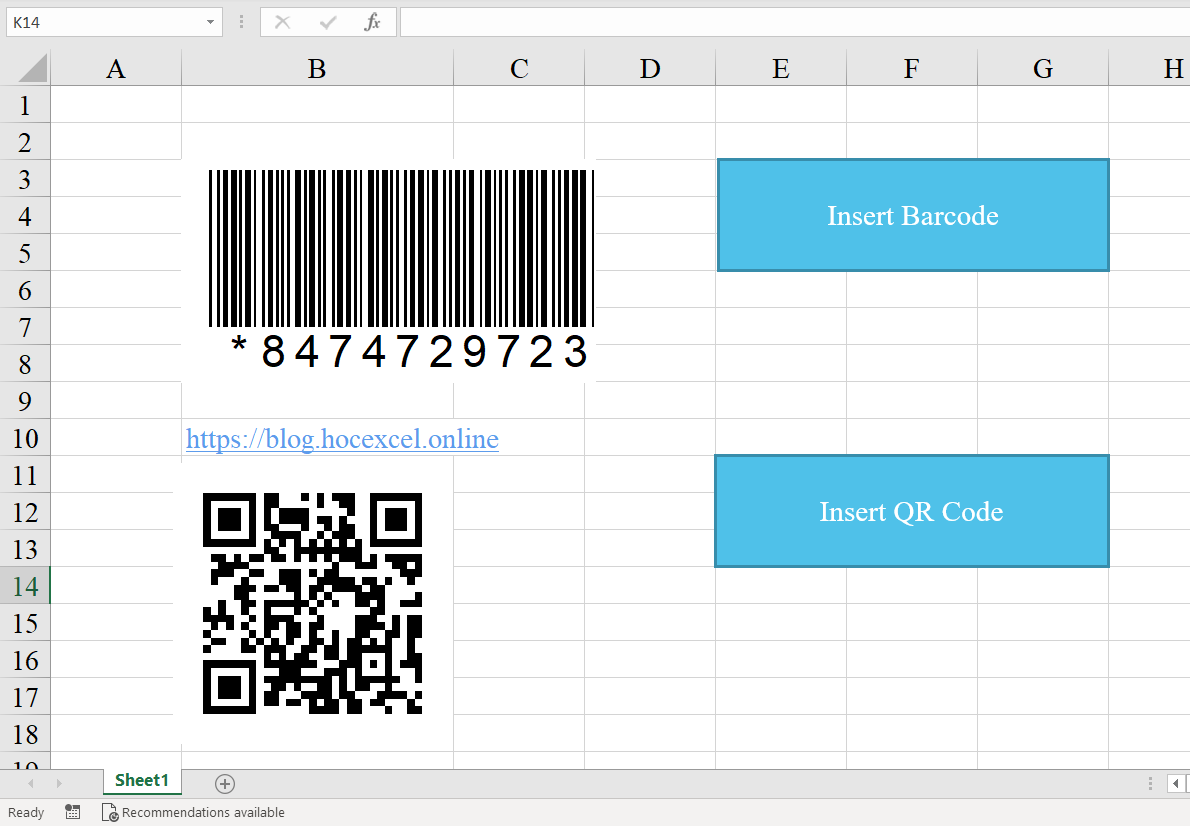

Hướng dẫn cách sử dụng Google Chart API trong VBA Excel để tạo QR code trong Excel.
Để tạo QR code trong Excel bằng sử dụng Google Chart API và VBA Excel, bạn có thể làm theo các bước sau:
Bước 1: Mở VBA Editor trong Excel bằng cách nhấn tổ hợp phím \"Alt\" + \"F11\".
Bước 2: Trong VBA Editor, chọn \"Insert\" trên thanh menu và chọn \"Module\" để tạo một module mới.
Bước 3: Trong module mới, bạn có thể định nghĩa một hàm để tạo URL của QR code dựa trên văn bản cần mã hóa. Dưới đây là một ví dụ về cách tạo URL QR code:
Private Function CreateQRCodeURL(ByVal text As String) As String
Dim url As String
url = \"https://chart.googleapis.com/chart?cht=qr&chs=300x300&chl=\" & text
CreateQRCodeURL = url
End Function
Bước 4: Tiếp theo, bạn có thể tạo một hàm để chèn hình ảnh QR code vào một ô trong Excel. Dưới đây là một ví dụ về cách chèn hình ảnh QR code:
Sub InsertQRCode(ByVal cell As Range, ByVal text As String)
Dim url As String
Dim pic As Picture
url = CreateQRCodeURL(text)
On Error Resume Next
cell.Worksheet.Pictures.Select
For Each pic In Selection
pic.Delete
Next pic
On Error GoTo 0
Set pic = cell.Pictures.Insert(url)
With pic
.ShapeRange.LockAspectRatio = msoFalse
.Top = cell.Top
.Left = cell.Left
.Width = cell.Width
.Height = cell.Height
End With
End Sub
Bước 5: Bây giờ, bạn có thể sử dụng hàm \"InsertQRCode\" để chèn hình ảnh QR code vào ô mong muốn trong Excel. Ví dụ:
Sub TestInsertQRCode()
Dim cell As Range
Set cell = Range(\"A1\") \' Thay đổi ô muốn chèn hình ảnh QR code vào tại đây
InsertQRCode cell, \"https://example.com\" \' Thay đổi đường dẫn URL bạn muốn mã hóa thành QR code tại đây
End Sub
Sau khi thực hiện các bước trên, bạn có thể chạy macro \"TestInsertQRCode\" để thử chèn hình ảnh QR code vào ô trong Excel.
Tạo mã QR bằng Excel VBA
\"Bạn đã bao giờ tò mò về cách tạo mã QR chưa? Video này sẽ giải đáp tất cả những câu hỏi của bạn về việc tạo mã QR, từ cách thực hiện đến cách sử dụng vào công việc hàng ngày. Hãy tham gia và khám phá ngay!\"

Cách tạo mã QR trong Excel sử dụng mã VBA và API của Google
\"Excel là công cụ mạnh mẽ và linh hoạt trong công việc văn phòng. Video này sẽ hướng dẫn cho bạn những kỹ năng tuyệt vời để tự tin làm chủ Excel. Bạn sẽ khám phá những tính năng mới và tiết kiệm thời gian trong quá trình làm việc. Xem ngay!\"
Có cách nào tạo QR code trong Word bằng VBA không?
Có, có cách để tạo QR code trong Word bằng VBA. Dưới đây là các bước chi tiết:
1. Mở Word và nhấp vào nút \"Alt\" + \"F11\" để mở Visual Basic for Applications (VBA) Editor.
2. Trong VBA Editor, chọn \"Insert\" và sau đó chọn \"Module\" để tạo một module mới.
3. Trên thanh công cụ, chọn \"Tools\" và sau đó chọn \"References\".
4. Trong cửa sổ References, tìm và chọn \"Microsoft XML v6.0\" và \"Microsoft Scripting Runtime\". Sau đó, nhấn \"OK\" để đóng cửa sổ này.
5. Trong module mới, sao chép và dán mã sau đây:
```vba
Option Explicit
Sub CreateQRCode()
Dim objHttp As Object
Dim lngRetVal As Long
Dim strURL As String
Dim strQRCodeText As String
Dim strTempFile As String
\' Cung cấp văn bản để tạo QR code
strQRCodeText = \"https://www.google.com\"
\' Tạo đường dẫn tạm thời cho tệp QR code
strTempFile = Environ(\"temp\") & \"\\tempqr.png\"
\' Tạo URL để tạo QR code
strURL = \"https://api.qrserver.com/v1/create-qr-code/?size=150x150&data=\" & strQRCodeText
\' Tạo đối tượng Http để tải về tệp QR code
Set objHttp = CreateObject(\"MSXML2.XMLHTTP\")
\' Gửi yêu cầu GET tới URL và lưu tệp QR code tại đường dẫn tạm thời
objHttp.Open \"GET\", strURL, False
objHttp.send
\' Lưu tệp QR code vào thư mục hiện tại của tài liệu Word
lngRetVal = SaveBinaryDataToFile(objHttp.responseBody, strTempFile)
\' Thêm hình ảnh QR code vào tài liệu Word
If lngRetVal = 0 Then
Selection.InlineShapes.AddPicture FileName:=strTempFile, LinkToFile:=False, SaveWithDocument:=True
End If
\' Xóa tệp QR code tạm thời
Kill strTempFile
End Sub
Function SaveBinaryDataToFile(ByRef BinaryData As Variant, ByVal FilePath As String) As Long
Dim objStream As Object
On Error GoTo ErrorHandler
\' Tạo đối tượng Stream để ghi dữ liệu vào tệp
Set objStream = CreateObject(\"ADODB.Stream\")
objStream.Type = 1
objStream.Open
objStream.Write BinaryData
objStream.SaveToFile FilePath, 2
objStream.Close
\' Trả về giá trị 0 nếu thành công
SaveBinaryDataToFile = 0
Exit Function
ErrorHandler:
\' Trả về giá trị -1 nếu có lỗi
SaveBinaryDataToFile = -1
End Function
```
6. Nhấn \"F5\" để chạy mã VBA. Khi chạy thành công, một QR code sẽ được tạo và chèn vào tài liệu Word.
Lưu ý: Mã này sử dụng API qrserver.com để tạo QR code và cần kết nối Internet để tải về QR code. Vì vậy, hãy đảm bảo rằng máy tính của bạn có kết nối Internet khi chạy mã này.
Hy vọng thông tin này hữu ích cho bạn!

_HOOK_
Có thể tạo barcode trong Word bằng VBA không?
Có thể tạo barcode trong Word bằng VBA. Sau đây là các bước cần thiết để thực hiện việc này:
1. Mở Word và nhấn tổ hợp phím \"Alt + F11\" để mở cửa sổ Visual Basic for Applications (VBA).
2. Trong cửa sổ VBA, chọn \"Insert\" > \"Module\" để thêm một module mới.
3. Trong module mới, hãy thêm mã sau để tạo một barcode:
```
Sub CreateBarcode()
Dim barcodeRange As Range
Dim barcodeControl As InlineShape
\' Chọn vùng chứa barcode
Set barcodeRange = Selection.Range
\' Xóa nội dung cũ (nếu có)
barcodeRange.Text = \"\"
\' Thêm control barcode
Set barcodeControl = barcodeRange.InlineShapes.AddOLEControl(ClassType:=\"BarCodeControl.BarCodeControl.1\")
\' Cấu hình thuộc tính cho barcode
With barcodeControl
.OLEFormat.Object.Text = \"123456789\" \' Đặt giá trị cho barcode
.Height = barcodeRange.Font.Size * 3 \' Đặt kích thước cho barcode
End With
End Sub
```
4. Lưu và đóng cửa sổ VBA.
5. Trong Word, chọn vùng mà bạn muốn chèn barcode vào.
6. Nhấn tổ hợp phím \"Alt + F8\" để mở hộp thoại Macro.
7. Chọn macro \"CreateBarcode\" và nhấn \"Run\" để tạo barcode.
Với các bước trên, bạn đã tạo thành công một barcode bằng VBA trong Word.

Có thể tạo QR code và barcode trong Excel bằng VBA không?
Có, bạn có thể tạo QR code và barcode trong Excel bằng VBA. Dưới đây là các bước chi tiết để thực hiện điều đó:
1. Bước 1: Mở Excel và nhấp chuột phải vào thanh công cụ, chọn \"Developer\" để hiển thị thanh công cụ Developer.
2. Bước 2: Nhấp vào nút \"Visual Basic\" trên thanh công cụ Developer để mở trình biên dịch VBA.
3. Bước 3: Trong trình biên dịch VBA, chọn \"Insert\" và sau đó chọn \"Module\" để thêm một module mới.
4. Bước 4: Trong module mới, viết mã VBA để tạo QR code hoặc barcode. Bạn có thể sử dụng các thư viện, ví dụ như \"Microsoft VBScript Regular Expressions 5.5\" để tạo QR code hoặc barcode.
5. Bước 5: Sau khi đã viết mã VBA, bạn có thể gán nó vào một nút bấm hoặc một sự kiện trong Excel để thực hiện việc tạo QR code hoặc barcode.
6. Bước 6: Lưu và đóng trình biên dịch VBA khi bạn đã hoàn thành.
Như vậy, bạn đã tạo thành công QR code và barcode trong Excel bằng VBA.
Có thể sử dụng ZXing.dll để tạo QR code trong VBA Excel không?
Có thể sử dụng ZXing.dll để tạo QR code trong VBA Excel. Dưới đây là các bước cần thực hiện:
1. Đầu tiên, bạn cần tìm và tải về ZXing.dll. Bạn có thể tìm kiếm trên internet để tìm các nguồn tải về đáng tin cậy.
2. Sau khi tải về, bạn cần thêm thư viện ZXing vào dự án VBA Excel của mình. Để làm điều này, mở Excel và nhấp chuột phải vào thanh menu và chọn \"Developer\" (Nếu thanh Developer không hiển thị, bạn cần kích hoạt nó trong Options).
3. Trong thanh Developer, chọn \"Visual Basic\" để mở trình biên dịch VBA.
4. Trong trình biên dịch VBA, chọn \"Tools\" và chọn \"References\".
5. Trong cửa sổ References, tìm và chọn thư viện ZXing.dll.
6. Sau khi chọn thư viện ZXing.dll, nhấn OK để đóng cửa sổ References.
7. Bây giờ, bạn có thể sử dụng các chức năng và lớp trong thư viện ZXing để tạo và quét QR code trong VBA Excel của mình.
Lưu ý rằng việc sử dụng ZXing.dll trong VBA Excel yêu cầu một số kiến thức về lập trình và sử dụng thư viện. Bạn nên tham khảo tài liệu và ví dụ cụ thể để hiểu rõ hơn về cách sử dụng nó trong trường hợp của bạn.
Cách tạo mã QR VCARDS bằng macros trong Excel
\"VBA là công cụ mạnh mẽ trong Excel giúp bạn tự động hóa các công việc lặp lại. Video này sẽ chỉ cho bạn từng bước cách sử dụng VBA để tối ưu hóa quá trình làm việc và tiết kiệm thời gian. Hãy khám phá và nâng cao kỹ năng của bạn với VBA!\"
Có sự khác biệt gì giữa việc sử dụng ZXing.dll và Google Chart API để tạo QR code trong VBA Excel?
Có sự khác biệt giữa việc sử dụng ZXing.dll và Google Chart API để tạo QR code trong VBA Excel. Dưới đây là chi tiết về hai phương pháp này:
1. Sử dụng ZXing.dll:
- Bước 1: Tải và cài đặt ZXing.dll. Đây là một thư viện mã nguồn mở cho phép tạo và quét mã QR code.
- Bước 2: Thêm tham chiếu đến ZXing.dll trong VBA Excel. Điều này cho phép bạn sử dụng các hàm và phương thức trong thư viện đã tải xuống.
- Bước 3: Viết mã VBA Excel để sử dụng ZXing.dll để tạo QR code. Bạn có thể tạo mã QR từ nội dung như URL, văn bản hoặc thông tin khác.
- Bước 4: Tiến hành thực thi mã và tạo QR code trong VBA Excel.
2. Sử dụng Google Chart API:
- Bước 1: Sử dụng Google Chart API để tạo URL cho mã QR code dựa trên nội dung muốn mã hoá. URL này sẽ trả về hình ảnh chứa mã QR code.
- Bước 2: Sử dụng hàm Cells.Select của VBA Excel để chọn một ô trống trong bảng tính Excel.
- Bước 3: Sử dụng hàm InsertPicture của VBA Excel để chèn hình ảnh QR code từ URL được tạo ra trong bước 1 vào ô đã chọn trong bảng tính.
Tóm lại, cả hai phương pháp đều cho phép bạn tạo QR code trong VBA Excel. Tuy nhiên, sử dụng ZXing.dll đòi hỏi bạn phải tải và cài đặt một thư viện bổ sung và thêm tham chiếu đến nó trong VBA. Trong khi đó, sử dụng Google Chart API không yêu cầu cài đặt bất kỳ thư viện nào, mà chỉ cần tạo một URL và chèn hình ảnh từ URL đó vào bảng tính Excel.

Có cách nào tích hợp QR code vào VBA Excel để tạo hệ thống quét QR code trong file Excel không?
Có, có cách tích hợp QR code vào VBA Excel để tạo hệ thống quét QR code trong file Excel. Dưới đây là các bước chi tiết để thực hiện điều này:
Bước 1: Cài đặt thư viện ZXing.NET
- Trước tiên, bạn cần cài đặt thư viện ZXing.NET vào dự án VBA Excel của mình. Cách đơn giản nhất là tải xuống tệp tin DLL của thư viện này.
Bước 2: Import thư viện ZXing.NET vào dự án VBA Excel
- Mở dự án VBA Excel và chọn \"Tools\" trên thanh menu.
- Chọn \"References\" từ menu thả xuống.
- Trong hộp thoại \"References\", tìm và chọn tệp tin DLL của thư viện ZXing.NET đã được tải xuống. Sau đó nhấp vào \"OK\" để xác nhận.
Bước 3: Tạo mã QR code trong VBA Excel
- Tại mô-đun của VBA Excel, hãy tạo một hàm để tạo mã QR code. Dưới đây là một ví dụ về mã VBA để tạo mã QR code:
```vba
Sub TaoQRCode()
Dim qrCodeWriter As ZXing.QrCode.QRCodeWriter
Dim bmp As Bitmap
Dim thongTin As String
\' Chuỗi thông tin để tạo mã QR code
thongTin = \"Hello, World!\"
\' Tạo đối tượng QRCodeWriter
qrCodeWriter = New ZXing.QrCode.QRCodeWriter()
\' Tạo mã QR code
bmp = qrCodeWriter.Write(thongTin)
\' Hiển thị mã QR code trên ô Range A1 trong Sheet đầu tiên
With ActiveSheet.Pictures.Insert(bmp)
.Left = Range(\"A1\").Left
.Top = Range(\"A1\").Top
.ShapeRange.LockAspectRatio = msoFalse
.ShapeRange.Width = Range(\"A1\").Width
.ShapeRange.Height = Range(\"A1\").Height
End With
\' Giải phóng bộ nhớ
Set qrCodeWriter = Nothing
Set bmp = Nothing
End Sub
```
Bước 4: Gọi hàm tạo mã QR code
- Để gọi hàm tạo mã QR code, bạn chỉ cần thực hiện các hướng dẫn sau đây:
- Mở VBA Editor bằng cách nhấp chuột phải vào tab Sheet và chọn \"View Code\".
- Chọn \"Insert\" từ thanh menu và chọn \"Module\" để tạo một mô-đun mới.
- Trong mô-đun mới, chèn mã VBA cho hàm tạo mã QR code (ví dụ trên).
- Lưu và đóng VBA Editor.
- Chạy mã VBA bằng cách nhấp chuột phải vào tab Sheet và chọn \"Run\" hoặc sử dụng phím tắt.
Sau khi thực hiện các bước trên, bạn sẽ có một hệ thống quét QR code trong tệp Excel của mình. Mã QR code sẽ được hiển thị trong ô Range A1 trên Sheet đầu tiên. Bạn cũng có thể tùy chỉnh vị trí và kích thước của mã QR code bằng cách điều chỉnh mã VBA trong hàm tạo mã QR code.
_HOOK_