Chủ đề vlookup in excel in hindi: Hàm VLOOKUP là một công cụ hữu ích trong Excel để tìm kiếm và trích xuất thông tin từ một bảng dữ liệu lớn. Nó giúp bạn dễ dàng tìm kiếm các giá trị dựa trên các tiêu chí như một cột tìm kiếm và trả về giá trị tương ứng. Hàm này cũng được Microsoft cải tiến và giới thiệu hàm XLOOKUP, với khả năng tìm kiếm và trích xuất thông tin linh hoạt hơn. Với các tính năng và công dụng đa dạng, hàm VLOOKUP/ XLOOKUP là một công cụ quan trọng giúp bạn xử lý dữ liệu một cách dễ dàng và nhanh chóng trong Excel.
Mục lục
- Vlookup trong Excel bằng tiếng Hindi: Những mẹo và thủ thuật cao cấp nhất là gì?
- VLOOKUP là gì và nó được sử dụng như thế nào trong Excel?
- Cách sử dụng hàm VLOOKUP để tìm giá trị chính xác trong Excel?
- Có thể áp dụng hàm VLOOKUP cho nhiều cột dữ liệu không?
- YOUTUBE: Cách sử dụng VLOOKUP trong tiếng Hindi - Dễ dàng sử dụng theo cách đơn giản. 2018 | Công thức VLOOKUP trong tiếng Hindi
- Làm cách nào để sử dụng VLOOKUP với điều kiện để tìm kiếm dữ liệu?
- Có thể sử dụng chức năng VLOOKUP để tìm kiếm giá trị không chính xác không?
- Hàm VLOOKUP có thể áp dụng cho các bảng dữ liệu lớn không?
- Làm thế nào để sử dụng chức năng VLOOKUP để tìm kiếm dữ liệu từ một bảng khác?
- Có thể sử dụng VLOOKUP để tìm kiếm dữ liệu trong các tập tin Excel khác nhau không?
- Có bao nhiêu cột dữ liệu tối đa có thể sử dụng trong chức năng VLOOKUP?
Vlookup trong Excel bằng tiếng Hindi: Những mẹo và thủ thuật cao cấp nhất là gì?
1. Đầu tiên, hãy mở tệp Excel mà bạn muốn áp dụng hàm Vlookup.
2. Sau đó, chọn ô trong đó bạn muốn hiển thị kết quả của hàm Vlookup.
3. Nhập công thức Vlookup vào ô được chọn. Công thức Vlookup có dạng như sau: =Vlookup(lookup_value, table_array, col_index_num, range_lookup).
- lookup_value: Giá trị mà bạn muốn tìm kiếm trong bảng dữ liệu.
- table_array: Phạm vi dữ liệu trong bảng mà bạn muốn tìm kiếm.
- col_index_num: Số chỉ mục của cột trong bảng dữ liệu mà bạn muốn trả về giá trị.
- range_lookup: Trạng thái tìm kiếm chính xác hoặc tìm kiếm xấp xỉ. Nếu đặt là 0, chỉ tìm kiếm chính xác. Nếu đặt là 1, tìm kiếm xấp xỉ.
4. Sau khi nhập công thức Vlookup vào ô, nhấn phím Enter để hiển thị kết quả.
5. Kết quả của hàm Vlookup sẽ được hiển thị trong ô được chọn.
Với các bước trên, bạn có thể áp dụng thành công hàm Vlookup trong Excel bằng tiếng Hindi. Hãy thử ngay và trải nghiệm những tính năng tuyệt vời của hàm này.

.png)
VLOOKUP là gì và nó được sử dụng như thế nào trong Excel?
VLOOKUP là một hàm trong Excel được sử dụng để tìm kiếm một giá trị trong một bảng dữ liệu và trả về giá trị tương ứng từ cột khác trong bảng đó. Nó hữu ích khi bạn muốn lấy thông tin từ một bảng dữ liệu lớn dựa trên một giá trị duy nhất.
Dưới đây là cách sử dụng hàm VLOOKUP trong Excel:
1. Mở tệp tin Excel và mở bảng tính mà bạn muốn áp dụng hàm VLOOKUP.
2. Di chuyển đến ô bạn muốn chứa kết quả của công thức VLOOKUP.
3. Gõ \"=VLOOKUP(\" vào ô đó.
4. Tiếp theo, bạn cần quyết định giá trị mà bạn muốn tìm trong hàng đầu tiên của bảng dữ liệu. Gõ giá trị này, ví dụ: \"ABC\", sau đó gõ dấu phẩy (,).
5. Sau đó, bạn cần chỉ định phạm vi của bảng dữ liệu mà bạn muốn tìm kiếm giá trị. Điều này có thể là một khu vực chứa nhiều hàng và cột hoặc một bảng dữ liệu trên một tờ tính khác. Gõ dấu phẩy sau khi xác định phạm vi.
6. Tiếp theo, bạn cần xác định cột số mấy trong phạm vi của bảng dữ liệu chứa giá trị mà bạn muốn trả về. Đây là cột mà bạn muốn lấy dữ liệu từ. Gõ số cột này sau dấu phẩy và tiếp tục gõ dấu phẩy.
7. Với VLOOKUP, bạn cần xác định xem kết quả tìm kiếm phải là giá trị chính xác hoặc gần giá trị đang tìm kiếm nhất. Để làm điều này, bạn cần sử dụng một biến thể của hàm VLOOKUP gọi là \"range_lookup\". Với giá trị TRUE hoặc 1, nếu bạn không tìm thấy giá trị chính xác, hàm sẽ trả về giá trị gần nhất. Với giá trị FALSE hoặc 0, nếu không tìm thấy giá trị chính xác, hàm sẽ trả về lỗi \"#N/A\". Gõ TRUE hoặc FALSE sau dấu phẩy cuối cùng.
8. Sau khi nhập đầy đủ công thức VLOOKUP, nhấn Enter để hoàn thành công thức.
Với bước trên, bạn đã sử dụng thành công hàm VLOOKUP trong Excel để tìm kiếm và trả về giá trị tương ứng từ một bảng dữ liệu khác trong tệp tin.
Cách sử dụng hàm VLOOKUP để tìm giá trị chính xác trong Excel?
Để sử dụng hàm VLOOKUP trong Excel để tìm giá trị chính xác, bạn có thể làm theo các bước sau:
1. Mở bảng tính Excel và chọn ô nơi bạn muốn hiển thị kết quả.
2. Nhập công thức =VLOOKUP() vào ô đó.
3. Trong cặp ngoặc của hàm VLOOKUP, bạn cần xác định các đối số sau:
- Giá trị cần tìm: Đây là giá trị mà bạn muốn tìm kiếm trong một khoảng dữ liệu.
- Khoảng dữ liệu: Đây là dải dữ liệu mà bạn muốn tìm giá trị trong đó. Khoảng dữ liệu này bao gồm ít nhất hai cột, với cột đầu tiên chứa giá trị mà bạn muốn tìm và cột kế tiếp chứa giá trị bạn muốn hiển thị khi tìm thấy giá trị cần tìm.
- Cột số: Đây là số cột trong khoảng dữ liệu mà bạn muốn lấy giá trị từ. Bắt đầu từ 1 cho cột đầu tiên trong khoảng dữ liệu.
4. Sau khi xác định các đối số, bạn cần nhập chính xác chúng theo thứ tự vào cặp ngoặc của hàm VLOOKUP.
5. Bấm Enter và kết quả sẽ hiển thị trong ô bạn đã chọn ở bước 1.
Ví dụ: Giả sử bạn muốn tìm giá trị \"Banana\" trong khoảng dữ liệu từ A1 đến B5. Khi tìm thấy giá trị, bạn muốn hiển thị giá trị từ cột thứ hai (B). Bạn có thể sử dụng công thức sau: =VLOOKUP(\"Banana\", A1:B5, 2)
Lưu ý rằng các đối số trong hàm VLOOKUP có thể thay đổi tùy thuộc vào nhu cầu của bạn và cấu trúc của bảng dữ liệu.
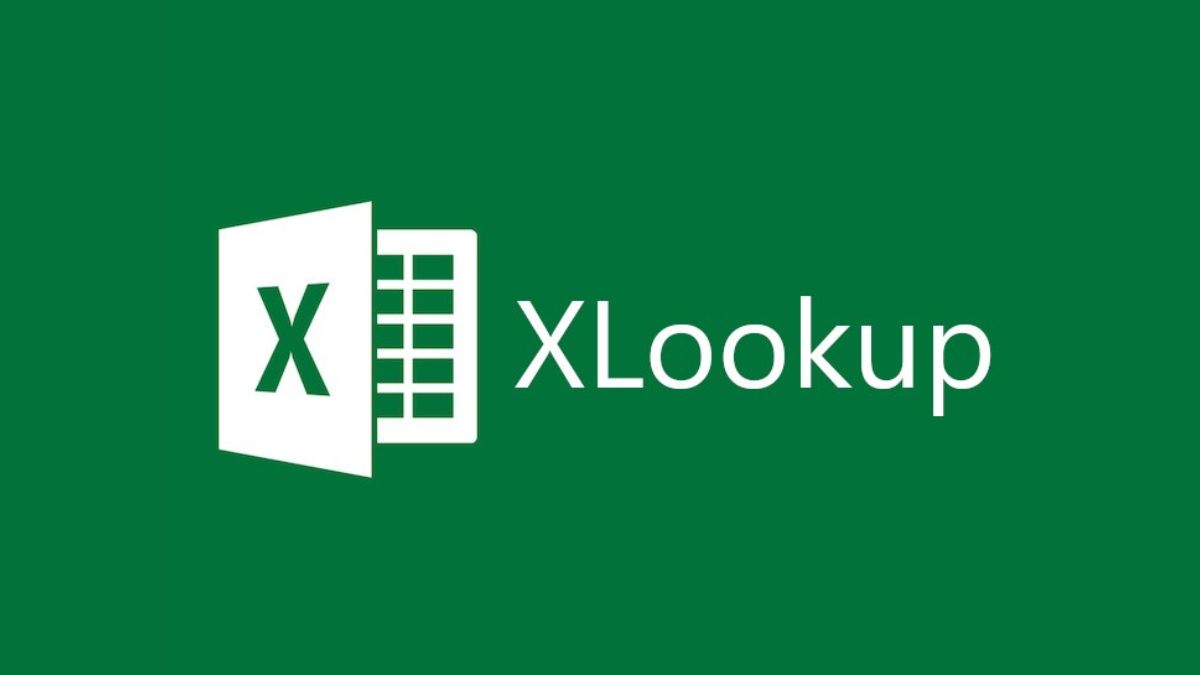

Có thể áp dụng hàm VLOOKUP cho nhiều cột dữ liệu không?
Có, hàm VLOOKUP có thể được áp dụng cho nhiều cột dữ liệu trong Excel. Dưới đây là cách thực hiện:
1. Mở tập tin Excel và chọn ô mà bạn muốn hiển thị kết quả của hàm VLOOKUP.
2. Nhập hàm VLOOKUP vào ô đó bằng cách gõ \"=VLOOKUP(\" hoặc \"=TÌM.KIẾM(\" (nếu sử dụng bản Excel có ngôn ngữ tiếng Việt).
3. Tiếp theo, cung cấp các đối số cho hàm VLOOKUP. Các đối số bao gồm: giá trị cần tìm kiếm, vùng chứa dữ liệu, số cột chứa giá trị cần trả về, [kiểu tra cứu].
4. Nhấn Enter để hoàn thành công thức và hiển thị kết quả tìm kiếm.
Ví dụ, nếu bạn muốn tìm kiếm giá trị \"A\" trong vùng chứa dữ liệu từ cột A đến D và trả về giá trị ở cột D, bạn có thể sử dụng công thức như sau:
=VLOOKUP(\"A\", A:D, 4, FALSE)
Lưu ý rằng đối số [kiểu tra cứu] là không bắt buộc. Nếu bỏ qua đối số này, Excel sẽ mặc định sử dụng kiểu tra cứu chính xác (exact match). Nếu bạn muốn sử dụng kiểu tra cứu xấp xỉ (approximate match), bạn có thể thiết lập đối số này thành TRUE.
Hy vọng rằng thông tin này sẽ giúp bạn hiểu cách áp dụng hàm VLOOKUP cho nhiều cột dữ liệu trong Excel. Nếu có thêm câu hỏi, xin vui lòng để lại cho chúng tôi biết.
Cách sử dụng VLOOKUP trong tiếng Hindi - Dễ dàng sử dụng theo cách đơn giản. 2018 | Công thức VLOOKUP trong tiếng Hindi
Xem video này để biết cách sử dụng công thức VLOOKUP trong tiếng Hindi một cách dễ dàng theo cách đơn giản. Nắm vững công thức này để nhanh chóng áp dụng vào công việc của bạn và tiết kiệm thời gian. Đừng bỏ lỡ video hữu ích này năm 2018!

Làm cách nào để sử dụng VLOOKUP với điều kiện để tìm kiếm dữ liệu?
Để sử dụng hàm VLOOKUP với điều kiện để tìm kiếm dữ liệu trong Excel, bạn có thể làm theo các bước sau:
Bước 1: Chuẩn bị dữ liệu
- Chuẩn bị hai bảng dữ liệu. Một bảng chứa dữ liệu cần tìm kiếm và bảng khác chứa điều kiện tìm kiếm.
- Đảm bảo rằng các giá trị trong cột điều kiện tìm kiếm và cột tìm kiếm đều có thứ tự giống nhau. Ví dụ: cả hai cột đều chứa mã khách hàng hoặc tên.
Bước 2: Tìm vị trí cột tìm kiếm
- Xác định vị trí cột chứa dữ liệu cần tìm kiếm. Đây là cột mà bạn muốn lấy dữ liệu từ khi tìm thấy điều kiện tương ứng.
- Ghi nhớ số thứ tự của cột tìm kiếm trong bảng này. Ví dụ: nếu cột tìm kiếm là cột B trong bảng, số thứ tự của cột là 2.
Bước 3: Sử dụng hàm VLOOKUP
- Trong ô cần chứa kết quả, nhập hàm VLOOKUP. Cú pháp của hàm là: =VLOOKUP(lookup_value, table_array, col_index_num, [range_lookup])
- Trong đó:
+ lookup_value là giá trị cần tìm kiếm, có thể là một giá trị cụ thể hoặc một tham chiếu ô chứa giá trị.
+ table_array là phạm vi dữ liệu mà bạn muốn tìm kiếm trong.
+ col_index_num là số thứ tự của cột tìm kiếm trong table_array.
+ range_lookup là một giá trị logic để xác định cách tìm kiếm. Nếu range_lookup là TRUE hoặc được bỏ trống, hàm sẽ tìm kiếm giá trị gần đúng. Nếu range_lookup là FALSE, hàm sẽ tìm kiếm giá trị chính xác.
Ví dụ:
- Giả sử bạn muốn tìm giá trị tương ứng với mã khách hàng \"ABC123\" trong bảng A1:B10.
- Trong ô cần chứa kết quả, nhập hàm: =VLOOKUP(\"ABC123\", A1:B10, 2, FALSE).
- Kết quả sẽ là giá trị 250 nếu mã khách hàng \"ABC123\" được tìm thấy trong cột A và giá trị tương ứng nằm ở cột B.
Hy vọng hướng dẫn trên giúp bạn hiểu về cách sử dụng hàm VLOOKUP với điều kiện để tìm kiếm dữ liệu trong Excel.
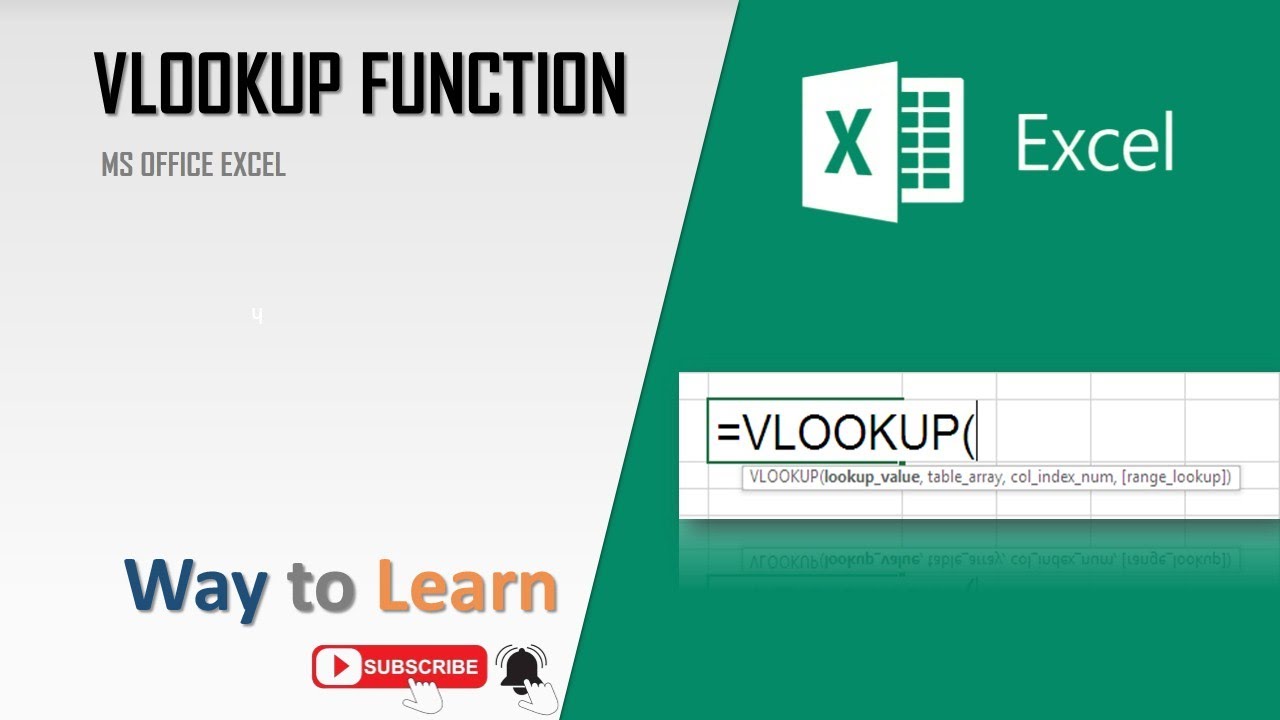
_HOOK_
Có thể sử dụng chức năng VLOOKUP để tìm kiếm giá trị không chính xác không?
Có thể sử dụng chức năng VLOOKUP để tìm kiếm giá trị không chính xác trong Excel. Bạn có thể làm theo các bước sau để thực hiện việc này:
1. Trong ô nơi bạn muốn hiển thị kết quả, nhập công thức sau: =VLOOKUP(giá_trị_tìm_kiếm, bảng_so_sánh, chỉ_số_cột, [khớp_gần_nhất])
- Giá_trị_tìm_kiếm: Đây là giá trị mà bạn muốn tìm kiếm trong bảng dữ liệu.
- Bảng_so_sánh: Đây là phạm vi dữ liệu bạn muốn tìm kiếm trong.
- Chỉ_số_cột: Đây là số cột mà bạn muốn trả về giá trị từ.
- Khớp_gần_nhất: Đây là một tham số tùy chọn, cho phép bạn tìm kiếm giá trị gần nhất nếu giá trị tìm kiếm không chính xác.
2. Nhấn Enter để xác nhận công thức. Kết quả sẽ hiển thị giá trị tìm thấy trong cột được chỉ định.
Với việc sử dụng chức năng VLOOKUP này, bạn có thể tìm kiếm các giá trị không chính xác trong Excel một cách dễ dàng và chính xác.
Hàm VLOOKUP có thể áp dụng cho các bảng dữ liệu lớn không?
Có, hàm VLOOKUP có thể áp dụng cho các bảng dữ liệu lớn trong Excel. Đây là một công cụ mạnh mẽ và phổ biến trong Excel để tìm kiếm và truy xuất dữ liệu từ một bảng dữ liệu khác. Dưới đây là các bước để sử dụng hàm VLOOKUP:
1. Mở file Excel và chọn vị trí muốn áp dụng hàm VLOOKUP.
2. Mở công cụ hàm trên thanh công cụ hoặc sử dụng tổ hợp phím \"Shift\" + \"F3\" để mở công cụ hàm trực tiếp.
3. Trong công cụ hàm, chọn hàm VLOOKUP.
4. Nhập giá trị cần tìm vào ô \"Lookup_value\". Đây là giá trị mà bạn muốn tìm kiếm trong bảng dữ liệu.
5. Chọn bảng dữ liệu cần tìm kiếm trong ô \"Table_array\". Bảng này có thể là một vùng dữ liệu hoặc một bảng trong cùng file hoặc trong file khác.
6. Chọn cột chứa giá trị bạn muốn trả về trong ô \"Col_index_num\". Đây là số cột, bắt đầu từ 1, trong bảng dữ liệu chứa giá trị bạn muốn trả về.
7. Chọn loại tìm kiếm trong ô \"Range_lookup\". Nếu bạn muốn tìm kiếm chính xác giá trị, chọn \"FALSE\". Nếu bạn muốn tìm kiếm gần đúng, chọn \"TRUE\".
8. Nhấn \"OK\" để áp dụng hàm VLOOKUP và trả về kết quả.
Hy vọng rằng thông tin trên đã giúp bạn hiểu được cách áp dụng hàm VLOOKUP trong Excel để truy xuất dữ liệu từ các bảng dữ liệu lớn.
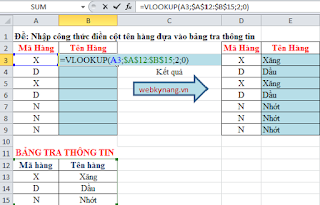

Cách áp dụng công thức VLOOKUP và XLOOKUP trên dữ liệu lớn trong Excel (tiếng Hindi)
Nếu bạn làm việc với dữ liệu lớn trong Excel, hãy xem video này để tìm hiểu cách áp dụng công thức VLOOKUP và XLOOKUP. Thật đơn giản và tiện lợi để tìm kiếm và phân tích dữ liệu một cách hiệu quả. Đừng chần chừ, hãy nhấn play ngay!
Cách sử dụng công thức vlookup trong Excel? | Công thức V-lookup trong Excel bằng tiếng Hindi
Bạn muốn biết cách sử dụng công thức VLOOKUP trong Excel? Đừng lo lắng, video này sẽ hướng dẫn bạn cách thực hiện công thức V-lookup trong Excel một cách chi tiết và dễ hiểu. Tiếng Hindi sẽ giúp bạn hiểu rõ hơn và áp dụng căn chỉnh công thức này vào công việc của mình.
Làm thế nào để sử dụng chức năng VLOOKUP để tìm kiếm dữ liệu từ một bảng khác?
Để sử dụng chức năng VLOOKUP trong Excel để tìm kiếm dữ liệu từ một bảng khác, bạn có thể làm theo các bước sau:
Bước 1: Chuẩn bị bảng dữ liệu
- Tạo một bảng dữ liệu có ít nhất hai cột. Cột đầu tiên chứa giá trị mà bạn muốn tìm kiếm, còn cột thứ hai chứa giá trị mà bạn muốn trả về.
- Đảm bảo rằng các giá trị trong cột đầu tiên đã được sắp xếp theo thứ tự tăng dần. Điều này quan trọng để VLOOKUP hoạt động chính xác.
Bước 2: Sử dụng hàm VLOOKUP
- Chọn ô nơi bạn muốn trả về kết quả của hàm VLOOKUP.
- Nhập công thức \"=VLOOKUP(\" vào ô đó.
- Tiếp theo, nhập giá trị mà bạn muốn tìm kiếm trong cột đầu tiên của bảng dữ liệu. Đảm bảo bạn giữ nguyên đúng định dạng của giá trị (ví dụ: nếu giá trị là văn bản, hãy đặt nó trong dấu ngoặc kép).
- Tiếp theo, nhập dải dữ liệu mà bạn muốn tìm kiếm trong cột đầu tiên và cột thứ hai của bảng dữ liệu. Đảm bảo bạn chỉ định đúng định dạng, ví dụ: A1:B10.
- Cuối cùng, nhập số thứ tự của cột trong dải dữ liệu mà bạn muốn trả về. Ví dụ: 2 nếu bạn muốn trả về giá trị từ cột thứ hai.
Bước 3: Hoàn thành công thức
- Đóng ngoặc đơn của hàm VLOOKUP bằng cách nhập \")\".
- Nhấn Enter để hoàn tất công thức và bạn sẽ nhận được kết quả của hàm VLOOKUP.
Ví dụ:
Giả sử bạn có một bảng dữ liệu có cột A chứa tên của sinh viên và cột B chứa điểm số của sinh viên. Bạn muốn tìm điểm của sinh viên có tên là \"Nam\". Bạn sẽ thực hiện các bước sau:
- Chọn ô nơi bạn muốn hiển thị kết quả, ví dụ: ô C1.
- Nhập công thức \"=VLOOKUP(\" vào ô C1.
- Nhập \"Nam\" (mà không có dấu ngoặc kép) sau công thức.
- Nhập dải dữ liệu cần tìm kiếm (ví dụ: A1:B10) sau công thức.
- Nhập số 2 (vì cột B là cột chứa điểm số) sau công thức.
- Đóng ngoặc đơn và nhấn Enter.
Kết quả của hàm VLOOKUP sẽ hiển thị điểm số của sinh viên có tên là \"Nam\" trong ô C1.
Có thể sử dụng VLOOKUP để tìm kiếm dữ liệu trong các tập tin Excel khác nhau không?
Có, VLOOKUP là một hàm trong Excel cho phép bạn tìm kiếm và truy cập dữ liệu từ một tập tin Excel khác. Dưới đây là cách sử dụng VLOOKUP trong Excel:
1. Mở tập tin Excel mà bạn muốn tìm kiếm dữ liệu.
2. Trong ô điểm đến (cell) muốn hiển thị kết quả, nhập công thức sau: =VLOOKUP(lookup_value, table_array, col_index_num, range_lookup)
- lookup_value là giá trị mà bạn muốn tìm kiếm.
- table_array là phạm vi dữ liệu mà bạn muốn tìm kiếm trong đó.
- col_index_num là số cột trong phạm vi dữ liệu mà bạn muốn truy cập.
- range_lookup là một giá trị tùy chọn để xác định cách tìm kiếm chính xác hoặc gần đúng trong trường hợp không có kết quả chính xác.
3. Nhấn Enter để hiển thị kết quả.
Với việc sử dụng VLOOKUP, bạn có thể tìm kiếm và truy cập dữ liệu từ tập tin Excel khác một cách dễ dàng và nhanh chóng.
Có bao nhiêu cột dữ liệu tối đa có thể sử dụng trong chức năng VLOOKUP?
Chức năng VLOOKUP trong Excel có thể sử dụng tối đa 256 cột dữ liệu. Điều này có nghĩa là bạn có thể tìm kiếm và trích xuất dữ liệu từ cột dữ liệu đầu tiên đến cột thứ 256 trong một phạm vi dữ liệu. Để sử dụng chức năng VLOOKUP, bạn cần nhập các đối số như giá trị tìm kiếm, phạm vi dữ liệu, cột dữ liệu chứa kết quả cần tìm, và loại tìm kiếm (như tìm chính xác hoặc tìm gần đúng). Sau đó, Excel sẽ tìm kiếm giá trị cần tìm trong cột dữ liệu và trả về kết quả tương ứng. Mong rằng bạn sẽ tìm thấy thông tin này hữu ích và quan tâm đến việc sử dụng chức năng VLOOKUP trong Excel.
_HOOK_
Vlookup trong Excel - Công thức vlookup trong Excel - Công thức vlookup với 3 ví dụ tiếng Hindi
Công thức VLOOKUP trong Excel đã từng khiến bạn mất nhiều thời gian và gây khó khăn? Đừng lo lắng, video này sẽ giúp bạn hiểu rõ và làm quen với công thức VLOOKUP thông qua 3 ví dụ tiếng Hindi cụ thể. Hãy xem ngay để trở thành chuyên gia trong việc sử dụng công thức này và tăng cường hiệu suất làm việc của mình.




