Chủ đề watermark in excel 2007: Bạn có thể chèn chữ chìm (watermark) và logo chìm vào Excel bằng cách sử dụng các phiên bản Excel như 2003, 2007, 2010, 2013 và 2019. Việc này giúp bạn tạo hiệu ứng đặc biệt và bảo vệ nội dung của file Excel một cách dễ dàng. Việc chèn watermark và logo chìm vào Excel giúp tạo ra những tệp tin chuyên nghiệp và giới hạn việc sao chép nội dung của người khác.
Mục lục
- Làm sao để chèn watermark trong Excel 2007?
- Làm cách nào để chèn watermark trong Excel 2007?
- Có thể chèn được logo chìm trong Excel 2007 không?
- Ngoài logo, có thể chèn được watermark khác trong Excel 2007 không?
- YOUTUBE: Cách thêm Watermark vào Microsoft Excel | Watermark trong Excel | Picture Watermark trong Excel
- Có những bước nào cần thực hiện để tạo watermark thông minh trong Excel 2007?
- Có những lựa chọn watermark có sẵn trong Excel 2007 không?
- Có thể tạo watermark tự động trong Excel 2007 không?
- Làm cách nào để chỉnh sửa hoặc loại bỏ watermark đã chèn trong Excel 2007?
- Có cách nào để áp dụng watermark cho tất cả các trang trong Excel 2007?
- Có thể tạo watermark riêng biệt cho từng trang trong Excel 2007 không?
Làm sao để chèn watermark trong Excel 2007?
Để chèn watermark trong Excel 2007, bạn có thể làm theo các bước sau:
1. Mở tệp Excel mà bạn muốn chèn watermark.
2. Chọn tab \"Page Layout\" trên thanh menu.
3. Trong nhóm \"Page Background\", nhấp vào nút \"Watermark\".
4. Sẽ hiển thị một danh sách các mẫu watermark có sẵn. Bạn có thể chọn một mẫu từ danh sách này hoặc tùy chỉnh watermark của riêng mình bằng cách nhấp vào \"Custom Watermark\".
5. Nếu bạn chọn một mẫu từ danh sách có sẵn, Excel sẽ tự động chèn watermark vào tệp của bạn. Nếu bạn chọn \"Custom Watermark\", hộp thoại \"Printed Watermark\" sẽ xuất hiện.
6. Trong hộp thoại \"Printed Watermark\", bạn có thể chọn loại watermark (văn bản hoặc hình ảnh), nhập nội dung của watermark và chỉnh sửa các tùy chọn khác như cỡ chữ, màu sắc, độ mờ, vị trí và hướng của watermark.
7. Khi đã tùy chỉnh các thiết lập watermark theo ý muốn, nhấp \"OK\" để áp dụng watermark vào tệp Excel.
Làm theo các bước trên, bạn sẽ có thể chèn watermark vào tệp Excel 2007 của mình.

Làm cách nào để chèn watermark trong Excel 2007?
Để chèn một watermark vào Excel 2007, bạn có thể làm theo các bước sau đây:
1. Mở tệp Excel mà bạn muốn chèn watermark.
2. Chọn mục \"Page Layout\" trên thanh menu.
3. Trong tab \"Page Layout\", bạn sẽ thấy mục \"Watermark\" nằm trong nhóm \"Page Setup\". Nhấp vào mũi tên bên cạnh nút \"Watermark\".
4. Trong danh sách các mẫu watermark, chọn một mẫu mà bạn muốn sử dụng hoặc nhập nội dung watermark tùy chỉnh của riêng bạn bằng cách chọn \"Custom Watermark\".
5. Nếu bạn chọn một mẫu watermark từ danh sách, nó sẽ tự động được chèn vào tệp Excel của bạn.
6. Nếu bạn chọn \"Custom Watermark\", hộp thoại \"Printed Watermark\" sẽ xuất hiện. Trong đó, bạn có thể chọn loại watermark, định dạng, phần trăm kích thước và vị trí của watermark.
7. Sau khi điều chỉnh các tùy chọn theo ý muốn, nhấp vào nút \"OK\" để áp dụng watermark vào tệp Excel của bạn.
Note: Lưu ý rằng các bước trên dành cho Excel 2007. Đối với các phiên bản Excel khác, quy trình có thể khác nhau một chút.
Có thể chèn được logo chìm trong Excel 2007 không?
Có, bạn có thể chèn logo chìm trong Excel 2007 như sau:
1. Mở file Excel 2007 của bạn.
2. Chọn tab \"Page Layout\" trên thanh đầu tiên của Excel.
3. Trong tab \"Page Layout\", bạn sẽ thấy một nhóm nút gọi là \"Page Setup\". Nhấn vào nút \"Watermark\" trong nhóm này.
4. Một hộp thoại \"Printed Watermark\" sẽ xuất hiện trên màn hình. Trong hộp thoại này, bạn có thể chọn một trong số các mẫu watermark có sẵn hoặc tải lên một watermark tùy chỉnh từ máy tính của mình bằng cách nhấn vào nút \"Select Picture\".
5. Sau khi bạn đã chọn watermark của mình, bạn có thể tinh chỉnh vị trí và xuất hiện của nó bằng cách sử dụng các tùy chọn trong hộp thoại \"Printed Watermark\".
6. Khi bạn đã hoàn thành tùy chỉnh của mình, nhấn nút \"OK\" để áp dụng watermark cho file Excel của bạn.
7. Bạn sẽ thấy watermark được chèn vào file Excel của bạn và nó sẽ hiển thị trên mỗi trang khi bạn in hoặc xem trước trang.
Hy vọng hướng dẫn trên giúp bạn chèn logo chìm vào Excel 2007 một cách dễ dàng và thành công.

Ngoài logo, có thể chèn được watermark khác trong Excel 2007 không?
Có thể chèn được watermark khác trong Excel 2007. Để chèn watermark trong Excel 2007, làm theo các bước sau:
1. Mở tập tin Excel 2007 của bạn.
2. Chọn tab \"Page Layout\" trên thanh công cụ.
3. Một tùy chọn gọi là \"Watermark\" sẽ hiển thị trong nhóm \"Page Setup\". Nhấp vào mũi tên bên cạnh nó.
4. Một menu xuất hiện. Tại đây, bạn có thể chọn các mẫu watermark có sẵn, hoặc tùy chỉnh watermark của riêng bạn bằng cách chọn \"Custom Watermark\".
5. Nếu bạn chọn \"Custom Watermark\", một hộp thoại mới sẽ hiển thị. Ở đây, bạn có thể chọn \"Picture watermark\" để chèn một hình ảnh làm watermark, hoặc chọn \"Text watermark\" để chèn một đoạn văn bản làm watermark.
6. Nếu bạn chọn \"Picture watermark\", nhấn vào nút \"Select Picture\", sau đó chọn hình ảnh bạn muốn chèn làm watermark và nhấn \"Insert\".
7. Nếu bạn chọn \"Text watermark\", nhập đoạn văn bản bạn muốn làm watermark vào ô \"Text\". Bạn có thể tùy chỉnh kiểu chữ, kích thước và màu sắc của watermark trong các tùy chọn khác.
8. Sau khi bạn hoàn thành tùy chỉnh watermark của mình, nhấp vào nút \"OK\" để áp dụng watermark vào tập tin Excel.
9. Watermark sẽ được chèn vào tập tin Excel của bạn và hiển thị trên mọi trang.
Hy vọng rằng câu trả lời này có ích cho bạn.
Cách thêm Watermark vào Microsoft Excel | Watermark trong Excel | Picture Watermark trong Excel
Watermark trong Excel: Bạn muốn biết cách thêm hình nền chữ Watermark đẹp mắt vào bảng tính Excel của mình? Xem ngay video hướng dẫn đơn giản và chi tiết về Watermark trong Excel để tạo ra các bảng tính chuyên nghiệp và thu hút ngay hôm nay!
Có những bước nào cần thực hiện để tạo watermark thông minh trong Excel 2007?
Để tạo watermark thông minh trong Excel 2007, bạn có thể làm theo các bước sau:
1. Mở tệp Excel mà bạn muốn thêm watermark.
2. Chọn tab \"Page Layout\" trên thanh công cụ.
3. Trong nhóm \"Page Setup\", nhấn vào nút \"Watermark\".
4. Một hộp thoại \"Watermark\" sẽ hiển thị. Ở đây, bạn có thể chọn một trong các tùy chọn có sẵn (ví dụ: \"CONFIDENTIAL\" hoặc \"DO NOT COPY\") hoặc bạn có thể tạo watermark tùy chỉnh bằng cách nhấn vào nút \"Custom Watermark\".
5. Nếu bạn muốn chọn một tùy chọn có sẵn, hãy chọn nó và nhấn nút \"Apply\" để thêm watermark vào tệp Excel của bạn. Nếu bạn muốn tạo watermark tùy chỉnh, hãy làm theo các bước tiếp theo.
6. Trong hộp thoại \"Custom Watermark\", bạn có thể chọn một hình ảnh từ máy tính của bạn để sử dụng làm watermark hoặc bạn có thể chọn một trong các tùy chọn văn bản có sẵn. Nếu bạn chọn hình ảnh, hãy chọn \"Picture watermark\" và sau đó nhấn vào nút \"Select Picture\" để tìm và chọn hình ảnh bạn muốn sử dụng làm watermark. Nếu bạn chọn văn bản, hãy chọn \"Text watermark\" và sau đó nhập văn bản bạn muốn hiển thị làm watermark trong ô văn bản.
7. Bạn có thể tuỳ chỉnh độ trong suốt của watermark bằng cách điều chỉnh thanh trượt ánh sáng trong hộp thoại \"Custom Watermark\".
8. Khi bạn đã tuỳ chỉnh watermark theo ý muốn, nhấn nút \"Apply\" để áp dụng watermark vào tệp Excel của bạn.
9. Watermark sẽ xuất hiện trong tệp Excel của bạn. Bạn có thể di chuyển, thay đổi kích thước và chỉnh sửa vị trí của watermark bằng cách kéo và thả hoặc sử dụng các công cụ tuỳ chỉnh trong tab \"Page Layout\".
Hy vọng những hướng dẫn trên sẽ giúp bạn tạo watermark thông minh trong Excel 2007 thành công.
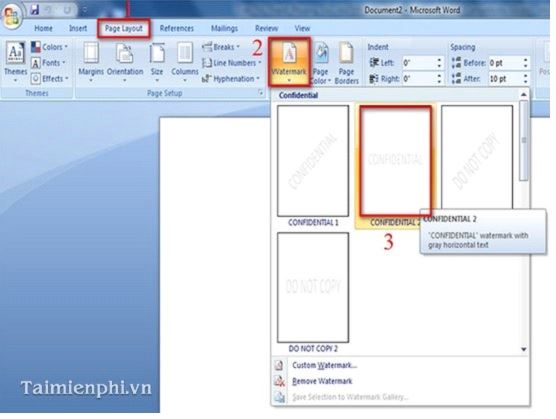
_HOOK_
Có những lựa chọn watermark có sẵn trong Excel 2007 không?
Có, trong Excel 2007 có một số lựa chọn watermark có sẵn để bạn có thể chèn vào tệp của mình. Để thêm một watermark, bạn có thể làm theo các bước sau:
1. Mở tệp Excel mà bạn muốn chèn watermark.
2. Chọn tab \"Page Layout\" trên thanh công cụ.
3. Trong nhóm \"Page Setup\", nhấp vào nút \"Watermark\".
Sau đó, một hộp thoại \"Printed Watermark\" sẽ xuất hiện. Trong hộp thoại này, bạn có một số lựa chọn để thêm watermark. Bạn có thể:
- Chọn một watermark từ danh sách các watermark có sẵn.
- Chọn một tập tin hình ảnh để sử dụng làm watermark.
- Tùy chỉnh văn bản của watermark bằng cách thay đổi các tùy chọn \"Font\" và \"Size\".
Sau khi bạn đã tùy chỉnh được watermark theo ý muốn, nhấp vào nút \"OK\" để thêm nó vào tệp Excel của bạn. Watermark sẽ xuất hiện trên mọi trang của bảng tính.
Lưu ý rằng watermark chỉ xuất hiện khi bạn in hoặc xem trang in, và không hiển thị trong chế độ xem màn hình thông thường.
Hy vọng rằng thông tin này giúp bạn!
Có thể tạo watermark tự động trong Excel 2007 không?
Có, bạn có thể tạo watermark tự động trong Excel 2007 bằng cách làm theo các bước sau:
1. Mở file Excel và chọn trang cần chèn watermark.
2. Chọn tab \"Page Layout\" trên thanh menu.
3. Trong nhóm \"Page Setup\", nhấp vào nút \"Watermark\".
4. Trong hộp thoại \"Printed Watermark\", chọn một trong các kiểu watermark có sẵn hoặc nhấp vào nút \"Custom Watermark\" để tạo watermark riêng của bạn.
5. Nếu bạn chọn kiểu watermark có sẵn, hãy điều chỉnh các tùy chọn như cỡ chữ, màu sắc và độ mờ của watermark.
6. Nếu bạn chọn \"Custom Watermark\", hãy chọn \"Text watermark\" hoặc \"Picture watermark\" để tùy chỉnh watermark của bạn.
7. Nếu bạn chọn \"Text watermark\", nhập nội dung muốn hiển thị trong watermark và tùy chỉnh các tùy chọn như cỡ chữ, màu sắc và độ mờ của watermark.
8. Nếu bạn chọn \"Picture watermark\", nhấp vào nút \"Select Picture\" để chọn hình ảnh muốn sử dụng làm watermark và tùy chỉnh các tùy chọn như độ mờ của watermark.
9. Sau khi tùy chỉnh xong, nhấn OK để áp dụng watermark cho trang hiện tại hoặc chọn \"Apply to All\" để áp dụng watermark cho tất cả các trang trong file Excel.
Như vậy, bạn đã tạo thành công watermark tự động trong Excel 2007.

excel me watermark kaise lagaye | watermark in excel
Watermark in excel: Tìm hiểu cách thêm chữ Watermark vào bảng tính Excel của bạn để tạo ấn tượng và mang tính cá nhân hóa. Xem ngay video hướng dẫn Watermark in Excel để biết cách áp dụng một cách đơn giản và nhanh chóng.
Cách thêm Watermark vào MS Excel (Hình ảnh & Văn bản)
Cách thêm Watermark vào MS Excel: Bạn đang tìm cách thêm Watermark vào bảng tính Excel của mình bằng Microsoft Excel? Hãy xem ngay video hướng dẫn chi tiết về cách thêm Watermark vào MS Excel để tạo ra những tài liệu chuyên nghiệp với hình ảnh nền chữ cá nhân hóa.
Làm cách nào để chỉnh sửa hoặc loại bỏ watermark đã chèn trong Excel 2007?
Để chỉnh sửa hoặc loại bỏ watermark đã chèn trong Excel 2007, bạn có thể làm theo các bước sau:
1. Mở file Excel chứa watermark mà bạn muốn chỉnh sửa hoặc loại bỏ.
2. Chọn tab \"Page Layout\" trên thanh công cụ.
3. Trên tab \"Page Layout\", tìm và nhấp vào nút \"Watermark\" trong nhóm \"Page Background\".
4. Sẽ hiển thị một danh sách các watermark đã được chèn sẵn. Bạn có thể chọn watermark nào bạn muốn chỉnh sửa hoặc loại bỏ.
- Để chỉnh sửa watermark: Nhấp vào một watermark trong danh sách để chọn nó, sau đó nhấp vào nút \"Custom Watermark\" phía dưới danh sách. Một hộp thoại hiển thị cho phép bạn tùy chỉnh nội dung, vị trí và độ trong suốt của watermark. Khi bạn hoàn tất các thay đổi, nhấp vào nút \"OK\" để áp dụng chúng.
- Để loại bỏ watermark: Nhấp vào một watermark trong danh sách để chọn nó, sau đó nhấp vào nút \"Remove Watermark\" phía dưới danh sách. Watermark sẽ được loại bỏ khỏi file Excel.
5. Sau khi chỉnh sửa hoặc loại bỏ watermark, bạn có thể lưu lại file Excel để áp dụng các thay đổi.
Đây là cách để chỉnh sửa hoặc loại bỏ watermark đã chèn trong Excel 2007.
Có cách nào để áp dụng watermark cho tất cả các trang trong Excel 2007?
Để áp dụng watermark cho tất cả các trang trong Excel 2007, bạn có thể làm theo các bước sau:
1. Mở tệp Excel 2007 mà bạn muốn áp dụng watermark.
2. Chọn tab \"Page Layout\" trên thanh menu.
3. Trong nhóm \"Page Setup\", nhấp vào nút \"Header & Footer\" (Tiêu đề & Chân trang) để mở cửa sổ \"Header & Footer\".
4. Trong cửa sổ \"Header & Footer\", chọn tab \"Header\" (Tiêu đề) hoặc \"Footer\" (Chân trang) (tùy thuộc vào vị trí bạn muốn đặt watermark).
5. Trong nhóm \"Header & Footer Elements\" (Các yếu tố tiêu đề và chân trang), nhấp chuột vào biểu tượng \"Picture\" (Hình ảnh).
6. Chọn hình ảnh mà bạn muốn sử dụng làm watermark và nhấp vào nút \"Insert\" (Chèn).
7. Hình ảnh watermark sẽ được chèn vào tiêu đề hoặc chân trang. Bạn có thể di chuyển, thay đổi kích thước và căn chỉnh hình ảnh theo ý muốn.
8. Khi bạn đã hoàn thành chỉnh sửa hình ảnh, nhấp vào nút \"Close Header and Footer\" (Đóng tiêu đề và chân trang) để đóng cửa sổ \"Header & Footer\" và áp dụng watermark cho tất cả các trang trong tệp Excel.
Hy vọng rằng hướng dẫn này sẽ giúp bạn áp dụng watermark cho tất cả các trang trong Excel 2007.
Có thể tạo watermark riêng biệt cho từng trang trong Excel 2007 không?
Có thể tạo watermark riêng biệt cho từng trang trong Excel 2007 bằng cách làm theo các bước sau đây:
Bước 1: Mở tài liệu Excel mà bạn muốn thêm watermark.
Bước 2: Chọn tab \"Page Layout\" trong thanh công cụ trên cùng của Excel.
Bước 3: Trong tab \"Page Layout\", chọn mục \"Print Titles\".
Bước 4: Trong hộp thoại \"Page Setup\", chọn tab \"Header/Footer\".
Bước 5: Trong tab \"Header/Footer\", click vào khung \"Custom Header\" hoặc \"Custom Footer\".
Bước 6: Trong hộp thoại \"Custom Header\" hoặc \"Custom Footer\", click vào ô mà bạn muốn thêm watermark (có thể là ô bên trái, giữa hoặc bên phải).
Bước 7: Click vào nút \"Insert Picture\" ở phía bên phải hộp thoại để chèn ảnh watermark.
Bước 8: Chọn ảnh watermark mà bạn muốn sử dụng. Bạn có thể chọn ảnh trong máy tính của mình hoặc sử dụng ảnh từ các thư mục được liệt kê.
Bước 9: Sau khi chọn ảnh watermark, click vào nút \"Insert\" để thêm ảnh.
Bước 10: Ấn \"OK\" để áp dụng watermark cho tài liệu Excel của bạn.
Lưu ý: Watermark sẽ được áp dụng cho tất cả các trang trong tài liệu Excel của bạn. Nếu bạn muốn tạo watermark riêng biệt cho từng trang, bạn cần tạo mỗi trang thành một tài liệu riêng và áp dụng watermark cho từng tài liệu đó.
_HOOK_