Chủ đề windows 10 iso internet archive: Windows 10 ISO Internet Archive là một nguồn tài nguyên hữu ích cho người dùng muốn cài đặt Windows 10 trên máy ảo mà không cần kết nối internet. Bằng cách sử dụng file ISO sẵn có, bạn có thể dễ dàng thực hiện việc này. Điều này giúp tiết kiệm thời gian và tiện lợi. Bạn chỉ cần làm theo các bước đơn giản và tận hưởng trải nghiệm Windows 10 mà không cần đến internet.
Mục lục
- Windows 10 iso internet archive để tải file iso của Windows 10 từ Internet Archive?
- Làm cách nào để tải file ISO của Windows 10 từ trang web Internet Archive?
- Cần phải làm gì để cài lại Windows 10 từ file ISO đã tải về từ Internet Archive?
- Windows 10 ISO từ Internet Archive có an toàn để sử dụng không?
- Làm thế nào để kiểm tra tính hợp lệ của file ISO Windows 10 từ Internet Archive trước khi cài đặt?
- Bước nào cần làm sau khi đã tải file ISO Windows 10 từ Internet Archive?
- Có cần phải có bản quyền Windows 10 để sử dụng file ISO từ Internet Archive?
- Cách nào để giải nén file ISO Windows 10 từ Internet Archive?
- Làm thế nào để tạo một ổ đĩa USB boot từ file ISO Windows 10 từ Internet Archive?
- Có những lưu ý gì khi sử dụng file ISO Windows 10 từ Internet Archive?
Windows 10 iso internet archive để tải file iso của Windows 10 từ Internet Archive?
Để tải file ISO của Windows 10 từ Internet Archive, bạn có thể thực hiện các bước sau:
Bước 1: Truy cập vào trang web của Internet Archive (https://archive.org/) trên trình duyệt của bạn.
Bước 2: Tìm kiếm với từ khóa \"Windows 10 ISO\" để tìm kiếm các phiên bản của Windows 10 được lưu trữ trên Internet Archive.
Bước 3: Khi kết quả tìm kiếm hiển thị, bạn có thể chọn phiên bản của Windows 10 mà bạn muốn tải. Lưu ý chọn phiên bản mà bạn đang quan tâm và đáng tin cậy.
Bước 4: Sau khi chọn phiên bản Windows 10, bạn sẽ được chuyển đến trang chi tiết của file ISO trên Internet Archive. Trên trang này, bạn sẽ thấy các tùy chọn tải xuống liên quan đến file ISO.
Bước 5: Bạn có thể chọn một trong các tùy chọn tải xuống như Direct Link, Torrent hoặc truy cập vào trang Source để tải file ISO của Windows 10.
Bước 6: Tùy thuộc vào tùy chọn bạn chọn, bạn có thể sử dụng trình duyệt web hoặc một phần mềm quản lý tải xuống để tiến hành tải file ISO của Windows 10.
Bước 7: Sau khi tải xuống hoàn tất, bạn có thể sử dụng file ISO này để cài đặt hoặc nâng cấp hệ điều hành Windows 10 của bạn.
Lưu ý rằng việc tải file ISO Windows 10 từ Internet Archive có thể không được khuyến nghị do tính hợp pháp và đáng tin cậy của các phiên bản ISO này. Luôn kiểm tra và tải từ các nguồn đáng tin cậy để đảm bảo an toàn cho hệ thống của bạn.

Làm cách nào để tải file ISO của Windows 10 từ trang web Internet Archive?
Để tải file ISO của Windows 10 từ trang web Internet Archive, bạn có thể làm theo các bước sau đây:
Bước 1: Mở trình duyệt web và truy cập vào trang chủ của Internet Archive bằng đường dẫn \"https://archive.org/\".
Bước 2: Tại trang chủ của Internet Archive, bạn có thể tìm kiếm file ISO của Windows 10 bằng cách sử dụng công cụ tìm kiếm trên trang web.
Bước 3: Nhập từ khóa \"Windows 10\" vào ô tìm kiếm và nhấn Enter. Kết quả tìm kiếm sẽ hiển thị danh sách các kết quả liên quan.
Bước 4: Trong danh sách kết quả tìm kiếm, bạn có thể tìm và chọn file ISO của Windows 10 phù hợp với phiên bản và ngôn ngữ mà bạn muốn tải về.
Bước 5: Sau khi chọn file ISO, bạn sẽ được chuyển hướng đến trang chi tiết của file đó. Trang này sẽ cung cấp thông tin về file ISO cũng như các tùy chọn tải xuống.
Bước 6: Để tải file ISO, bạn có thể nhấp vào nút \"Download\" hoặc các liên kết tương tự trên trang chi tiết. Tiếp theo, bạn cần chờ một chút để quá trình tải xuống hoàn thành.
Bước 7: Sau khi quá trình tải xuống hoàn thành, bạn sẽ có file ISO của Windows 10 trên máy tính của mình. Bạn có thể sử dụng file này để cài đặt hoặc nâng cấp Windows 10.
Lưu ý: Khi tải file ISO từ trang web Internet Archive, hãy kiểm tra kỹ thông tin về file và nguồn gốc để đảm bảo tính an toàn và tin cậy của file mà bạn tải về.
Cần phải làm gì để cài lại Windows 10 từ file ISO đã tải về từ Internet Archive?
Để cài lại Windows 10 từ file ISO đã tải về từ Internet Archive, bạn cần tuân theo các bước sau đây:
Bước 1: Tải file ISO từ Internet Archive. Bạn có thể truy cập trang web của Internet Archive và tìm kiếm file ISO của Windows 10 mà bạn muốn cài đặt. Sau đó, tải xuống file ISO đó và lưu vào ổ đĩa của bạn.
Bước 2: Chuẩn bị một thiết bị khởi động bootable, chẳng hạn như USB hoặc đĩa DVD. Bạn cần một công cụ tạo USB bootable, như Rufus, để tạo một USB khởi động từ file ISO của Windows 10.
Bước 3: Kết nối thiết bị khởi động bootable (USB hoặc đĩa DVD) với máy tính của bạn. Sau đó, khởi động lại máy tính và nhập BIOS bằng cách nhấn phím phù hợp (thường là F2 hoặc Del) khi máy tính đang khởi động.
Bước 4: Trong BIOS, hãy chọn thiết bị khởi động bootable làm thiết bị ưu tiên để máy tính khởi động từ nó. Sau đó, lưu các thay đổi và khởi động lại máy tính.
Bước 5: Máy tính sẽ khởi động từ thiết bị khởi động bootable của bạn. Sau khi khởi động, bạn sẽ thấy một giao diện cài đặt Windows 10.
Bước 6: Theo dõi các hướng dẫn trên màn hình để cài đặt Windows 10. Bạn có thể chọn ngôn ngữ, phiên bản Windows và đồng ý với các điều khoản và quy định.
Bước 7: Khi được yêu cầu, hãy nhập mã kích hoạt của bạn nếu có. Nếu không có mã kích hoạt, bạn có thể bỏ qua bước này và tích chọn \"Bỏ qua\" hoặc \"Sử dụng sau\".
Bước 8: Tiếp tục theo dõi các hướng dẫn trên màn hình để hoàn thành quá trình cài đặt. Sau khi hoàn thành, máy tính của bạn sẽ được cài đặt lại Windows 10 từ file ISO đã tải về từ Internet Archive.
Lưu ý: Quá trình cài đặt lại Windows 10 có thể khác nhau đối với từng thiết bị và phiên bản Windows 10. Hãy đảm bảo đọc và tuân thủ theo hướng dẫn cụ thể của nhà sản xuất hoặc Microsoft.

Windows 10 ISO từ Internet Archive có an toàn để sử dụng không?
Cách tải Windows 10 ISO từ Internet Archive là một trong những cách để có được file ISO để cài đặt Windows 10. Tuy nhiên, an toàn của file ISO từ Internet Archive phụ thuộc vào nguồn gốc của tập tin và đáng tin cậy của trang web mà bạn tải từ.
Để đảm bảo an toàn, hãy tuân thủ các nguyên tắc sau:
1. Xác minh nguồn gốc: Trước khi tải bất kỳ file ISO nào từ Internet Archive, hãy xác minh tính đáng tin cậy của trang web và nguồn gốc của file. Trang web chính thức của Windows hoặc các trang web đáng tin cậy khác nên là lựa chọn tốt nhất.
2. Kiểm tra hash: Khi tải file ISO, hãy kiểm tra mã hash của file để đảm bảo tính toàn vẹn của nó. Trang web chính thức của Windows thường cung cấp mã hash cho các file ISO của họ. Bằng cách so sánh mã hash của file mà bạn tải với mã hash gốc, bạn có thể xác minh xem file đúng với nguồn gốc hay không.
3. Sử dụng phần mềm diệt virus: Trước khi mở bất kỳ file ISO nào, hãy chắc chắn rằng bạn đã quét file đó bằng phần mềm diệt virus để đảm bảo không có mã độc hoặc phần mềm độc hại đi kèm.
Nếu bạn tuân thủ những nguyên tắc trên, tải Windows 10 ISO từ Internet Archive có thể là một lựa chọn an toàn để cài đặt Windows 10 trên máy tính của bạn.
Làm thế nào để kiểm tra tính hợp lệ của file ISO Windows 10 từ Internet Archive trước khi cài đặt?
Để kiểm tra tính hợp lệ của file ISO Windows 10 từ Internet Archive trước khi cài đặt, bạn có thể thực hiện các bước sau đây:
Bước 1: Tải file ISO từ Internet Archive: Truy cập trang web Internet Archive và tìm kiếm file ISO Windows 10 mà bạn muốn tải về.
Bước 2: Kiểm tra thông tin file ISO: Trước khi tải file ISO, hãy xem thông tin chi tiết về nó bằng cách kiểm tra mô tả, nhận xét từ người dùng và các thông tin khác liên quan. Quan tâm đến nguồn gốc của file ISO và xem xét xem có phổ biến không để đảm bảo tính hợp lệ.
Bước 3: Tải file ISO với tốc độ và kết nối ổn định: Trong quá trình tải file ISO từ Internet Archive, đảm bảo rằng bạn có một kết nối mạng ổn định để tránh tình trạng gián đoạn hoặc lỗi tải xuống. Bạn cũng nên kiểm tra tốc độ tải xuống của mình để đảm bảo rằng quá trình tải hoàn tất một cách nhanh chóng và đúng cách.
Bước 4: Sử dụng phần mềm kiểm tra mã hash: Mã hash là một chuỗi số duy nhất được tạo ra từ file gốc và được sử dụng để kiểm tra tính toàn vẹn của file ISO. Bạn có thể sử dụng các phần mềm kiểm tra mã hash như MD5, SHA-1, hoặc SHA-256 để so sánh mã hash của file ISO bạn tải với mã hash được cung cấp trên trang web Internet Archive. Nếu mã hash trùng khớp, có nghĩa là file ISO không bị thay đổi và được tải xuống một cách an toàn và đáng tin cậy.
Bước 5: Kiểm tra file ISO với phần mềm antivirus: Sử dụng phần mềm antivirus để quét file ISO trước khi tiến hành cài đặt. Điều này giúp đảm bảo rằng file ISO không chứa bất kỳ phần mềm độc hại nào.
Qua các bước trên, bạn có thể kiểm tra tính hợp lệ của file ISO Windows 10 từ Internet Archive trước khi cài đặt. Tuy nhiên, hãy lưu ý rằng việc tải file ISO từ nguồn không phải là Microsoft có thể có nguy cơ tiềm ẩn. Nhất quán với các nguồn tin đáng tin cậy và kiểm tra đáng tin cậy trước khi tải xuống.

_HOOK_
Bước nào cần làm sau khi đã tải file ISO Windows 10 từ Internet Archive?
Sau khi đã tải file ISO Windows 10 từ Internet Archive, bạn có thể thực hiện các bước sau:
Bước 1: Kiểm tra tính toàn vẹn của file ISO
Trước khi tiến hành cài đặt, bạn nên kiểm tra tính toàn vẹn của file ISO để đảm bảo rằng nó không bị hỏng. Để làm điều này, bạn có thể sử dụng các công cụ kiểm tra và so sánh mã hash như MD5 hoặc SHA-1. So sánh mã hash của file ISO với giá trị đã được cung cấp trên trang tải về để xác định tính toàn vẹn của nó.
Bước 2: Chuẩn bị công cụ tạo USB cài đặt (nếu cần)
Nếu bạn muốn tạo một USB cài đặt để cài đặt Windows 10 từ file ISO, bạn cần chuẩn bị một công cụ tạo USB cài đặt. Có nhiều công cụ như Rufus, Windows USB/DVD Download Tool hoặc Media Creation Tool của Microsoft để thực hiện công việc này. Hãy tải và cài đặt công cụ tạo USB cài đặt mà bạn đã chọn trên trang chủ của công cụ đó.
Bước 3: Tạo USB cài đặt (nếu cần)
Nếu bạn muốn tạo USB cài đặt từ file ISO, hãy mở công cụ tạo USB cài đặt đã được cài đặt. Chọn file ISO Windows 10 mà bạn đã tải về từ Internet Archive. Sau đó, chọn USB cần tạo thành USB cài đặt và chờ đợi cho quá trình hoàn tất.
Bước 4: Cài đặt Windows 10
Sau khi đã chuẩn bị USB cài đặt hoặc file ISO, bạn có thể bắt đầu quá trình cài đặt Windows 10 trên máy tính của mình. Khởi động lại máy tính và đảm bảo rằng máy tính đã được thiết lập để khởi động từ USB hoặc đĩa cài đặt. Tiếp theo, làm theo hướng dẫn trên màn hình để hoàn thành quá trình cài đặt.
Chúc bạn thành công trong việc cài đặt Windows 10 từ file ISO đã tải về từ Internet Archive!
Có cần phải có bản quyền Windows 10 để sử dụng file ISO từ Internet Archive?
Không, bạn không cần phải có bản quyền Windows 10 để sử dụng file ISO từ Internet Archive. Internet Archive là một trang web lưu trữ trực tuyến, nơi bạn có thể tìm thấy rất nhiều tài nguyên và file, bao gồm cả file ISO của Windows 10.
Để sử dụng file ISO từ Internet Archive, bạn cần thực hiện các bước sau:
1. Truy cập vào trang web Internet Archive (archive.org).
2. Tìm kiếm file ISO của Windows 10 bằng cách nhập từ khóa tìm kiếm vào ô tìm kiếm của trang web.
3. Sau khi tìm thấy file ISO phù hợp, bạn có thể chọn và tải xuống file đó.
4. Khi file ISO đã được tải xuống, bạn có thể sử dụng một phần mềm ghi đĩa hoặc công cụ tạo USB khởi động để tạo ra một đĩa hoặc USB cài đặt Windows 10.
Tuy nhiên, hãy lưu ý rằng việc sử dụng một bản sao không bản quyền của Windows 10 có thể vi phạm quyền sở hữu trí tuệ của Microsoft. Do đó, nếu bạn muốn sử dụng một bản quyền hợp lệ và có được hỗ trợ chính thức từ Microsoft, bạn nên mua bản quyền Windows 10.
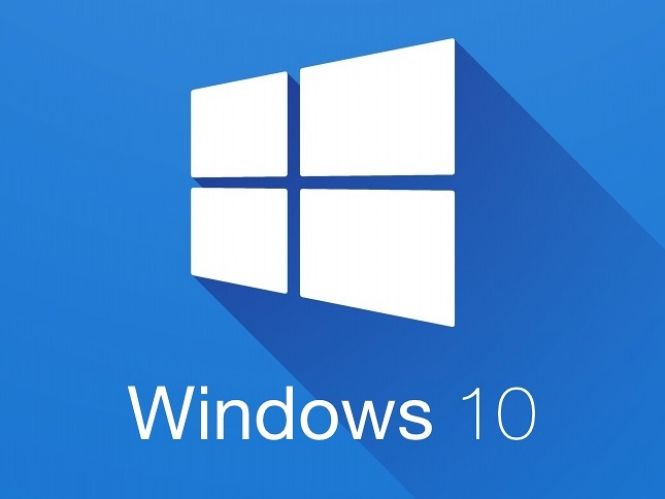
Cách nào để giải nén file ISO Windows 10 từ Internet Archive?
Để giải nén file ISO Windows 10 từ Internet Archive có thể làm theo các bước sau:
Bước 1: Truy cập vào trang web Internet Archive (https://archive.org/) và nhập từ khóa \"Windows 10 ISO\" vào ô tìm kiếm.
Bước 2: Lựa chọn một trong các kết quả tìm kiếm phù hợp với yêu cầu của bạn. Đảm bảo bạn chọn một tệp ISO chuẩn xác cho phiên bản Windows 10 mà bạn muốn tải về.
Bước 3: Khi bạn đã chọn được tệp ISO mong muốn, hãy nhấp vào link để truy cập vào trang chi tiết của tệp.
Bước 4: Trang chi tiết sẽ hiển thị thông tin về tệp ISO cần tải về. Hãy tìm kiếm và nhấp vào nút \"Download\" hoặc \"Tải về\" để bắt đầu quá trình tải tệp ISO về máy tính của bạn.
Bước 5: Sau khi tệp ISO đã được tải về thành công, bạn sẽ cần sử dụng một phần mềm giải nén để truy cập vào nội dung của tệp.
Bước 6: Một trong những phần mềm giải nén phổ biến là 7-Zip. Nếu bạn chưa có 7-Zip trên máy tính của mình, hãy tải và cài đặt phần mềm này (có thể tìm kiếm trên trang chủ chính thức của 7-Zip).
Bước 7: Khi 7-Zip đã được cài đặt, nhấp chuột phải vào tệp ISO Windows 10 và chọn \"Extract to\" hoặc \"Giải nén vào\" trong menu ngữ cảnh.
Bước 8: 7-Zip sẽ tạo ra một thư mục mới chứa các tệp và thư mục bên trong tệp ISO. Bạn có thể truy cập vào các tệp và thư mục này để sử dụng hoặc cài đặt Windows 10.
Đây là các bước cơ bản để giải nén file ISO Windows 10 từ Internet Archive. Hãy đảm bảo bạn luôn lựa chọn các nguồn tải uy tín và kiểm tra tệp ISO để đảm bảo tính toàn vẹn và an toàn của nó trước khi sử dụng.
Làm thế nào để tạo một ổ đĩa USB boot từ file ISO Windows 10 từ Internet Archive?
Để tạo một ổ đĩa USB boot từ file ISO Windows 10 từ Internet Archive, bạn có thể làm theo các bước sau đây:
Bước 1: Truy cập vào trang web Internet Archive và tìm kiếm file ISO Windows 10. Bạn có thể sử dụng các từ khóa liên quan như \"Windows 10 ISO Internet Archive\" để tìm kiếm nhanh chóng.
Bước 2: Tìm và tải về file ISO Windows 10 phù hợp với phiên bản và ngôn ngữ mong muốn.
Bước 3: Kết nối ổ đĩa USB với máy tính của bạn.
Bước 4: Tải xuống và cài đặt công cụ tạo ổ đĩa USB boot, chẳng hạn như Rufus hoặc Windows USB/DVD Download Tool.
Bước 5: Mở công cụ tạo ổ đĩa USB boot và chọn file ISO Windows 10 mà bạn đã tải về.
Bước 6: Chọn ổ đĩa USB mà bạn muốn tạo thành ổ đĩa boot.
Bước 7: Kiểm tra lại các thiết lập như định dạng ổ đĩa, hệ điều hành và phân vùng.
Bước 8: Bấm vào nút \"Bắt đầu\" hoặc tương tự để bắt đầu quá trình tạo ổ đĩa USB boot.
Bước 9: Chờ đợi và theo dõi quá trình tạo ổ đĩa USB boot. Đây có thể mất một ít thời gian tùy thuộc vào tốc độ của máy tính và dung lượng của file ISO.
Bước 10: Sau khi quá trình tạo ổ đĩa USB boot hoàn tất, bạn có thể sử dụng ổ đĩa USB này để boot và cài đặt Windows 10 trên các thiết bị khác.
Hy vọng qua hướng dẫn trên bạn có thể tạo thành công ổ đĩa USB boot từ file ISO Windows 10 từ Internet Archive.

Có những lưu ý gì khi sử dụng file ISO Windows 10 từ Internet Archive?
Khi sử dụng file ISO Windows 10 từ Internet Archive, có một số lưu ý quan trọng mà bạn nên xem xét:
1. Xác thực nguồn gốc: Đảm bảo rằng bạn tải file ISO từ một nguồn đáng tin cậy như Internet Archive. Kiểm tra xem liên kết tải xuống có được chia sẻ từ nguồn tin cậy và đã được kiểm tra để đảm bảo không có mã độc hay phần mềm độc hại.
2. Kiểm tra MD5 hoặc SHA-1: Trước khi sử dụng file ISO, nên kiểm tra mã MD5 hoặc SHA-1 của file để đảm bảo tính toàn vẹn. So sánh mã kiểm tra với mã được cung cấp bởi nguồn tải xuống để đảm bảo rằng file không bị thay đổi.
3. Đảm bảo là bạn đang sử dụng phiên bản chính thức: Windows 10 có nhiều phiên bản và bản cập nhật. Đảm bảo rằng bạn đã tải xuống phiên bản phù hợp và chính thức để tránh sự cố không cần thiết hoặc rủi ro bảo mật.
4. Ví dụ và phần mềm thích hợp: Khi sử dụng file ISO, bạn cần một phần mềm để giải nén và truy cập vào các tệp trong ISO. Có nhiều phần mềm như 7-Zip, WinRAR hoặc Virtual CloneDrive có thể được sử dụng để làm việc với file ISO.
5. Sử dụng trong môi trường an toàn: Để đảm bảo an toàn, đề nghị sử dụng file ISO trong một môi trường ảo như VirtualBox hoặc VMware. Điều này giúp bạn kiểm tra tính ổn định của file ISO và tránh những vấn đề tiềm ẩn có thể xảy ra trên hệ thống chính.
6. Backup và lưu trữ: Khi bạn đã tải xuống file ISO và sử dụng nó để cài đặt Windows 10, hãy chắc chắn sao lưu file ISO một cách an toàn. Điều này giúp bạn có thể quay lại phiên bản ban đầu nếu cần thiết và tránh việc tải xuống lại từ nguồn không đáng tin cậy.
Tóm lại, khi sử dụng file ISO Windows 10 từ Internet Archive, hãy đảm bảo bạn đang làm việc với file được tải xuống từ nguồn đáng tin cậy, kiểm tra tính toàn vẹn và sử dụng nó trong một môi trường an toàn.
_HOOK_