Chủ đề word excel powerpoint windows 10: Với Word, Excel và PowerPoint trên Windows 10, bạn sẽ có trải nghiệm tuyệt vời với các công cụ làm việc không thể thiếu trong văn phòng. Bạn có thể tạo và chỉnh sửa các tệp văn bản, tính toán số liệu và tạo thuyết trình chuyên nghiệp một cách dễ dàng. Không những thế, các định dạng tệp phổ biến như docx và xlsx cũng được hỗ trợ, giúp bạn chia sẻ dữ liệu một cách tiện lợi.
Mục lục
- Cách cài đặt Word Excel PowerPoint trên Windows 10?
- Làm thế nào để cài đặt Microsoft Office trên Windows 10?
- Cách mở và sử dụng Word trên Windows 10?
- Làm cách nào để tạo và chỉnh sửa tệp Excel trên Windows 10?
- YOUTUBE: Miễn phí full bộ Ứng dụng Microsoft Office Word, Excel, PowerPoint | LaptopWorld
- Cách thêm và sắp xếp dữ liệu trong Excel trên Windows 10?
- Làm cách nào để tạo và chỉnh sửa bài thuyết trình PowerPoint trên Windows 10?
- Cách thêm hình ảnh và đồ họa vào PowerPoint trên Windows 10?
- Làm thế nào để lưu và chia sẻ tệp tin Word, Excel và PowerPoint trên Windows 10?
- Cách sử dụng các tính năng đặc biệt như hỗ trợ định dạng, hình vẽ và biểu đồ trong Word, Excel và PowerPoint trên Windows 10?
- Cách xuất bản và in tài liệu từ Word, Excel và PowerPoint trên Windows 10? Vui lòng lưu ý rằng tôi không thể trả lời các câu hỏi này và chỉ có thể tạo ra các câu hỏi từ các kết quả tìm kiếm Google.
Cách cài đặt Word Excel PowerPoint trên Windows 10?
Cách cài đặt Word, Excel và PowerPoint trên Windows 10 như sau:
1. Mở trình duyệt web và truy cập vào trang web của Microsoft Office.
2. Tìm kiếm và chọn Office 365 hoặc các phiên bản cụ thể của Word, Excel và PowerPoint để tải xuống và cài đặt.
3. Bấm vào nút \"Mua ngay\" hoặc \"Thử Office 365 miễn phí\" (nếu có) để bắt đầu quá trình tải xuống và cài đặt.
4. Nếu bạn đã sở hữu một sản phẩm Office trước đó, bạn có thể đăng nhập vào tài khoản Microsoft của mình để kích hoạt sản phẩm.
5. Chờ cho quá trình tải xuống và cài đặt hoàn thành. Việc này có thể mất một thời gian tùy thuộc vào tốc độ internet của bạn.
6. Sau khi cài đặt thành công, bạn có thể mở ứng dụng Word, Excel và PowerPoint từ menu Start của Windows 10 hoặc tìm kiếm chúng trong hộp tìm kiếm.
7. Khi mở ứng dụng, bạn có thể đăng nhập vào tài khoản Microsoft của mình để kích hoạt sản phẩm và sử dụng các tính năng đầy đủ của Office.
Lưu ý: Để cài đặt Word, Excel và PowerPoint trên Windows 10, bạn cần có một tài khoản Microsoft và kết nối internet. Nếu bạn đã sở hữu một phiên bản Office trước đó, hãy đảm bảo rằng bạn đã được phép cài đặt lại các ứng dụng này trên cùng một máy tính.

Làm thế nào để cài đặt Microsoft Office trên Windows 10?
Để cài đặt Microsoft Office trên Windows 10, bạn có thể làm theo các bước sau đây:
Bước 1: Đăng nhập vào tài khoản Microsoft
- Mở trình duyệt web và truy cập vào trang chủ của Office: www.office.com.
- Nhấp vào nút \"Đăng nhập\" ở góc trên bên phải của trang web.
- Nhập thông tin đăng nhập của bạn để đăng nhập vào tài khoản Microsoft. Nếu bạn chưa có tài khoản, hãy tạo một tài khoản mới.
Bước 2: Chọn gói Office muốn cài đặt
- Sau khi đăng nhập thành công, bạn sẽ được chuyển đến trang \"My Account\" (Tài khoản của tôi).
- Trên trang này, bạn sẽ thấy các gói Office khác nhau. Chọn gói Office mà bạn muốn cài đặt, ví dụ: Office 365, Office 2019, Office Home & Student, vv.
Bước 3: Tải xuống và cài đặt Office
- Sau khi chọn gói Office, bạn sẽ được chuyển đến trang \"Install\" (Cài đặt).
- Nhấp vào nút \"Install\" (Cài đặt) để bắt đầu quá trình tải xuống và cài đặt Office.
- Hệ thống sẽ tải xuống bộ cài đặt Office và hiển thị các hướng dẫn tiếp theo trên màn hình. Hãy làm theo các hướng dẫn này để hoàn thành quá trình cài đặt Office trên máy tính Windows 10 của bạn.
Bước 4: Kích hoạt Office
- Sau khi cài đặt xong, mở các ứng dụng Word, Excel hoặc PowerPoint để kích hoạt Office.
- Đăng nhập bằng tài khoản Microsoft mà bạn đã sử dụng để đăng nhập vào trang web Office ở Bước 1.
- Khi được yêu cầu, nhập mã kích hoạt (Product Key) của Office. Mã này thường được cung cấp trong email xác nhận mua hàng hoặc trong hộp sản phẩm Office nếu bạn đã mua ổn định trước đó.
Sau khi hoàn thành các bước trên, bạn đã cài đặt và kích hoạt thành công Microsoft Office trên Windows 10. Bây giờ, bạn có thể sử dụng Word, Excel, PowerPoint và các ứng dụng Office khác trên máy tính của mình.
Cách mở và sử dụng Word trên Windows 10?
Để mở và sử dụng Word trên Windows 10, làm theo các bước sau đây:
Bước 1: Mở \"Menu Start\" ở góc trái dưới màn hình và nhấp vào biểu tượng \"Word\" nằm trong danh sách ứng dụng.
Bước 2: Chờ đợi một chút để Word được mở lên. Bạn cũng có thể tìm kiếm \"Word\" trong ô tìm kiếm trên thanh tác vụ và nhấp vào kết quả tương ứng.
Bước 3: Khi Word đã mở, bạn sẽ thấy một giao diện làm việc mới xuất hiện. Bạn có thể bắt đầu viết tài liệu mới bằng cách nhấp vào nút \"Tài liệu trống\" hoặc mở tài liệu đã tồn tại bằng cách nhấp vào \"Mở tệp\" và chọn tệp Word bạn muốn mở.
Bước 4: Khi bạn đang làm việc trên tài liệu trong Word, bạn có thể thực hiện các tác vụ như viết, chỉnh sửa, định dạng văn bản, chèn hình ảnh, bảng, chèn đường link và thực hiện nhiều tác vụ khác.
Bước 5: Khi bạn hoàn thành công việc và muốn lưu tài liệu, bạn có thể nhấp vào nút \"Lưu\" hoặc nhấp vào \"Tệp\" trên thanh công cụ và chọn \"Lưu\" hoặc \"Lưu thành\" để lưu tài liệu với tên mới hoặc vị trí khác.
Đó là cách mở và sử dụng Word trên Windows 10 một cách đơn giản. Bạn cũng có thể khám phá thêm các tính năng khác của Word bằng cách khám phá giao diện làm việc và sử dụng nút và tùy chọn có sẵn.
Làm cách nào để tạo và chỉnh sửa tệp Excel trên Windows 10?
Để tạo và chỉnh sửa tệp Excel trên Windows 10, bạn có thể làm như sau:
Bước 1: Mở ứng dụng Excel trên Windows 10. Bạn có thể tìm kiếm \"Excel\" trong menu Start hoặc trong hộp tìm kiếm trên thanh tác vụ.
Bước 2: Sau khi Excel được mở, bạn có thể chọn một tệp Excel có sẵn để chỉnh sửa bằng cách nhấp vào nút \"Open\" hoặc \"Mở\" trên thanh công cụ hoặc bạn cũng có thể tạo một tệp Excel mới bằng cách nhấp vào nút \"New\" hoặc \"Tạo\" và chọn \"Excel Workbook\" hoặc \"Bảng tính Excel\".
Bước 3: Khi tệp Excel đã được mở, bạn có thể thêm, xóa hoặc sửa đổi dữ liệu trên bảng tính. Bạn có thể nhập dữ liệu mới vào các ô trong bảng tính bằng cách nhấp vào ô đó và gõ dữ liệu. Bạn cũng có thể thực hiện các tính toán hoặc công thức trong các ô bằng cách sử dụng các hàm tích hợp của Excel hoặc định dạng dữ liệu trong các ô.
Bước 4: Để lưu tệp Excel đã chỉnh sửa, bạn có thể nhấp vào nút \"Save\" hoặc \"Lưu\" trên thanh công cụ hoặc sử dụng tổ hợp phím Ctrl + S. Chọn vị trí và tên tệp tin để lưu và nhấn \"Save\" hoặc \"Lưu\".
Bước 5: Nếu bạn muốn đóng tệp Excel, bạn có thể nhấp vào nút \"File\" hoặc \"Tệp\" trên thanh công cụ và chọn \"Close\" hoặc \"Đóng\", hoặc sử dụng tổ hợp phím Alt + F4.
Đây là một quy trình cơ bản để tạo và chỉnh sửa tệp Excel trên Windows 10. Bạn cũng có thể khám phá các tính năng và chức năng khác của Excel để tối ưu hóa trải nghiệm của bạn.
Miễn phí full bộ Ứng dụng Microsoft Office Word, Excel, PowerPoint | LaptopWorld
\"Khám phá tiềm năng vô tận của ứng dụng Microsoft Office! Tận dụng khả năng tạo ra và chỉnh sửa các tài liệu, bảng tính và bài thuyết trình chuyên nghiệp. Xem video này ngay để mở ra một thế giới mới với Microsoft Office!\"
Cách có được Word, Excel và PowerPoint MIỄN PHÍ - sử dụng ứng dụng Office mới đi kèm Windows 10!
\"Bạn đã biết rằng Office mới đi kèm với rất nhiều tính năng mới và cải tiến không? Hãy khám phá các công cụ đặc biệt được tích hợp vào Microsoft Office để nâng cao hiệu suất làm việc của bạn. Đừng bỏ lỡ video này!\"
Cách thêm và sắp xếp dữ liệu trong Excel trên Windows 10?
Để thêm và sắp xếp dữ liệu trong Excel trên Windows 10, bạn có thể làm theo các bước sau đây:
Bước 1: Mở Excel trên Windows 10. Bạn có thể tìm thấy biểu tượng Excel trên màn hình Desktop hoặc trong menu Start.
Bước 2: Tạo một bảng tính mới hoặc mở bảng tính đã có để thêm dữ liệu. Bạn có thể kéo xuống trong menu File và chọn New để tạo một bảng tính mới hoặc chọn Open để mở một bảng tính đã có.
Bước 3: Nhập dữ liệu vào bảng tính. Bạn có thể điền dữ liệu vào các ô trong bảng tính bằng cách nhấp vào ô và gõ thông tin tương ứng. Bạn cũng có thể sao chép và dán dữ liệu từ các nguồn khác vào bảng tính.
Bước 4: Sắp xếp dữ liệu. Để sắp xếp dữ liệu trong một cột, bạn có thể thực hiện các bước sau:
- Nhấp vào tiêu đề của cột bạn muốn sắp xếp.
- Sau đó, điều hướng đến tab \"Data\" trong thanh menu ở trên cùng.
- Trong tab \"Data\", bạn sẽ thấy một nhóm các công cụ liên quan đến dữ liệu.
- Trong nhóm này, bạn nên nhấp vào nút \"Sort\" để mở hộp thoại sắp xếp.
- Trong hộp thoại sắp xếp, bạn có thể thiết lập các tiêu chí sắp xếp dữ liệu, như sắp xếp theo 1 hoặc nhiều cột và thứ tự (tăng dần hoặc giảm dần).
- Sau khi bạn đã thiết lập các tiêu chí sắp xếp, nhấp vào nút \"OK\" để thực hiện sắp xếp.
Bước 5: Lưu và xuất bảng tính. Khi bạn đã thêm và sắp xếp dữ liệu trong Excel trên Windows 10, bạn có thể lưu bảng tính bằng cách nhấp vào nút Save hoặc Save As trong menu File. Bạn cũng có thể xuất bảng tính sang các định dạng khác như PDF hoặc CSV bằng cách chọn nút Export trong menu File.
Hy vọng rằng các bước trên sẽ giúp bạn thêm và sắp xếp dữ liệu trong Excel trên Windows 10 một cách dễ dàng. Cảm ơn và chúc bạn thành công!

_HOOK_
Làm cách nào để tạo và chỉnh sửa bài thuyết trình PowerPoint trên Windows 10?
Để tạo và chỉnh sửa bài thuyết trình PowerPoint trên Windows 10, bạn có thể làm theo các bước sau:
Bước 1: Mở PowerPoint
- Bấm vào nút Start ở góc dưới bên trái màn hình.
- Nhập \"PowerPoint\" vào ô tìm kiếm và chọn ứng dụng PowerPoint từ kết quả tìm kiếm.
Bước 2: Tạo bài thuyết trình mới
- Trên giao diện PowerPoint, chọn \"Biểu ngữ trống\" để tạo một bài thuyết trình mới từ đầu.
- Hoặc bạn cũng có thể chọn một mẫu bài thuyết trình có sẵn bằng cách chọn \"Mẫu\" và chọn một mẫu mà bạn muốn sử dụng.
Bước 3: Thêm nội dung vào slides
- Trên cửa sổ bài thuyết trình, chọn \"Thêm tiểu đề\" hoặc \"Thêm văn bản\" để thêm nội dung vào slide.
- Bạn cũng có thể thêm hình ảnh, video, biểu đồ và các yếu tố trực quan khác bằng cách chọn \"Thêm hình ảnh\" hoặc \"Thêm phương tiện truyền thông\" trong thẻ \"Chèn\".
Bước 4: Tùy chỉnh slides
- Chọn một slide trong cửa sổ bên trái để chỉnh sửa nội dung trên slide đó.
- Bạn có thể tùy chỉnh định dạng, chèn thẻ slide mới hoặc xóa slide không cần thiết bằng các lệnh ở thanh công cụ trên cùng.
Bước 5: Lưu và chia sẻ bài thuyết trình
- Khi bạn hoàn thành chỉnh sửa, chọn \"Tệp\" trên thanh công cụ và chọn \"Lưu\" hoặc \"Lưu thành\".
- Bạn cũng có thể chọn \"In\" để in bài thuyết trình hoặc chọn \"Xuất\" để xuất bài thuyết trình thành định dạng khác như PDF hoặc video.
Đó là cách tạo và chỉnh sửa bài thuyết trình PowerPoint trên Windows 10. Hy vọng rằng hướng dẫn này sẽ hữu ích cho bạn.
Cách thêm hình ảnh và đồ họa vào PowerPoint trên Windows 10?
Để thêm hình ảnh và đồ họa vào PowerPoint trên Windows 10, bạn có thể làm theo các bước sau:
Bước 1: Mở PowerPoint trên thiết bị Windows 10 của bạn.
Bước 2: Trong giao diện chính của PowerPoint, chọn slide mà bạn muốn thêm hình ảnh hoặc đồ họa.
Bước 3: Nhấp chuột vào thẻ \"Chèn\" trên thanh công cụ ở phía trên cùng của cửa sổ.
Bước 4: Trong khối \"Hình ảnh\", nhấp chuột vào \"Hình ảnh\" để thêm một hình ảnh từ máy tính của bạn. Bạn cũng có thể chọn \"Bing ảnh\" để tìm kiếm hình ảnh trực tuyến.
Bước 5: Chọn hình ảnh từ máy tính của bạn và nhấp chuột vào nút \"Mở\" để thêm hình ảnh vào slide.
Bước 6: Để thêm đồ họa như hình dạng hoặc biểu đồ, nhấp vào các mục tương ứng trong khối \"Hình dạng\" hoặc \"Biểu đồ\".
Bước 7: Chọn và vẽ đồ họa trên slide của bạn.
Bước 8: Sau khi thêm hình ảnh hoặc đồ họa, bạn có thể chỉnh sửa kích thước, vị trí và hiệu ứng của chúng bằng cách sử dụng các tuỳ chọn có sẵn trên PowerPoint.
Bước 9: Khi bạn đã hoàn thành việc thêm hình ảnh và đồ họa, bạn có thể tiếp tục thiết kế slide PowerPoint của mình và lưu lại công việc của bạn.
Hy vọng với các bước trên, bạn sẽ có thể dễ dàng thêm hình ảnh và đồ họa vào PowerPoint trên Windows 10.
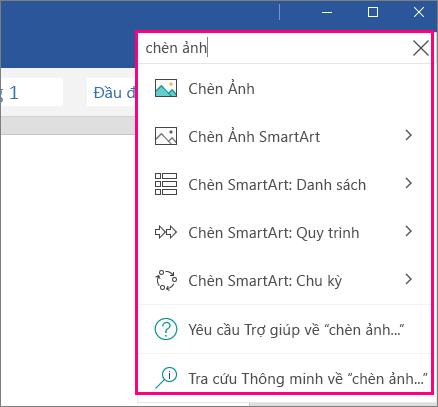
Làm thế nào để lưu và chia sẻ tệp tin Word, Excel và PowerPoint trên Windows 10?
Để lưu và chia sẻ tệp tin Word, Excel và PowerPoint trên Windows 10, bạn có thể tuân theo các bước sau đây:
1. Mở tệp tin Word, Excel hoặc PowerPoint mà bạn muốn lưu và chia sẻ.
2. Nhấp vào biểu tượng menu Office (biểu tượng tròn nhỏ ở góc trên bên trái màn hình) và chọn \"Lưu như\" hoặc \"Lưu\" (tùy thuộc vào ứng dụng mà bạn đang sử dụng).
3. Trong hộp thoại \"Lưu như\", duyệt đến thư mục bạn muốn lưu tệp tin và đặt tên cho tệp tin.
4. Thay đổi định dạng tệp tin nếu cần thiết. Ví dụ: bạn có thể lưu tệp tin Excel dưới dạng .xlsx hoặc .csv.
5. Nhấp vào nút \"Lưu\" để hoàn tất việc lưu tệp tin.
Để chia sẻ tệp tin Word, Excel hoặc PowerPoint trên Windows 10, bạn có thể làm theo các bước sau:
1. Tìm tệp tin bạn muốn chia sẻ trong Thư mục hoặc trình duyệt tệp tin.
2. Nhấp chuột phải vào tệp tin đó và chọn \"Gửi đến\" hoặc \"Chia sẻ\".
3. Chọn phương pháp chia sẻ theo sở thích của bạn. Ví dụ: bạn có thể gửi qua email, chia sẻ qua ứng dụng nhắn tin hoặc tải lên một dịch vụ lưu trữ đám mây như Google Drive hoặc Dropbox.
4. Nếu sử dụng email, hãy nhập địa chỉ email của người mà bạn muốn chia sẻ tệp tin và thêm một thông điệp (tùy chọn).
5. Nhấp vào nút \"Gửi\" hoặc \"Chia sẻ\" để hoàn tất quá trình chia sẻ tệp tin.
Hi vọng những hướng dẫn trên sẽ giúp bạn lưu và chia sẻ tệp tin Word, Excel và PowerPoint trên Windows 10.
Cách cập nhật Microsoft Office, Word, Excel, PowerPoint MIỄN PHÍ
\"Bạn đã cập nhật Microsoft Office mới nhất chưa? Cùng khám phá những tính năng và cải tiến mới mà phiên bản cập nhật này mang lại. Xem video để có thông tin chi tiết về cách tận dụng tối đa Microsoft Office!\"
Cách tải về và cài đặt Microsoft Office MIỄN PHÍ - Word, Excel, PowerPoint MỚI NHẤT 2023
\"Đừng gặp khó khăn khi cài đặt Microsoft Office nữa! Video này sẽ hướng dẫn bạn từng bước để có thể cài đặt và sử dụng Office một cách dễ dàng. Khám phá thêm về các tính năng hữu ích của Microsoft Office qua video này!\"
Cách sử dụng các tính năng đặc biệt như hỗ trợ định dạng, hình vẽ và biểu đồ trong Word, Excel và PowerPoint trên Windows 10?
Để sử dụng các tính năng đặc biệt như hỗ trợ định dạng, hình vẽ và biểu đồ trong Word, Excel và PowerPoint trên Windows 10, bạn có thể làm theo các bước sau:
1. Mở ứng dụng Word, Excel hoặc PowerPoint trên Windows 10.
2. Để sử dụng các tính năng định dạng, bạn có thể thực hiện các thao tác như sau:
- Để định dạng văn bản trong Word, hãy chọn văn bản và sử dụng các tùy chọn trên thanh công cụ Định dạng để thay đổi kiểu chữ, kích thước, màu sắc và nhiều hơn nữa.
- Để tạo biểu đồ hoặc hình vẽ trong Excel, hãy chọn dữ liệu và sử dụng các tính năng trên thanh công cụ Biểu đồ hoặc Hình vẽ để tạo và tùy chỉnh biểu đồ hoặc hình vẽ theo ý muốn.
- Để thay đổi định dạng trang trình chiếu trong PowerPoint, hãy chọn trình chiếu và sử dụng các tính năng trên thanh công cụ Trình chiếu để thay đổi mục lục, chủ đề, màu sắc và nhiều hơn nữa.
3. Nếu bạn muốn sử dụng các tính năng đặc biệt khác như hỗ trợ làm việc nhóm, đồ họa và truy cập vào các mẫu sẵn có, bạn có thể tham khảo các tài nguyên trực tuyến như trang web hỗ trợ của Microsoft hoặc các nguồn tài liệu liên quan khác.
Lưu ý rằng các tính năng và tùy chọn có thể thay đổi tùy theo phiên bản cụ thể của Word, Excel và PowerPoint mà bạn đang sử dụng trên Windows 10.

Cách xuất bản và in tài liệu từ Word, Excel và PowerPoint trên Windows 10? Vui lòng lưu ý rằng tôi không thể trả lời các câu hỏi này và chỉ có thể tạo ra các câu hỏi từ các kết quả tìm kiếm Google.
Để xuất bản và in tài liệu từ Word, Excel và PowerPoint trên Windows 10, bạn có thể làm theo các bước sau:
1. Mở tài liệu mà bạn muốn xuất bản hoặc in trong Word, Excel hoặc PowerPoint.
2. Nhấp vào tab \"File\" ở góc trên cùng bên trái của cửa sổ chương trình.
3. Trong menu xuất hiện, chọn \"In\" hoặc \"In ra\" để mở cửa sổ in.
4. Trong cửa sổ in, bạn có thể chọn các tùy chọn in như bề mặt in, bố cục trang, số bản in và các tùy chọn khác.
5. Sau khi bạn đã thiết lập các tùy chọn in theo ý muốn, nhấp vào nút \"In\" để bắt đầu quá trình in tài liệu.
6. Nếu bạn muốn xuất bản tài liệu dưới dạng PDF thay vì in trực tiếp, bạn có thể chọn \"In vào PDF\" trong menu in và sau đó lưu tệp PDF ở vị trí mong muốn trên máy tính của bạn.
Nhớ kiểm tra xem máy tính của bạn đã được kết nối với máy in và máy in đã được cài đặt và sẵn sàng hoạt động trước khi thực hiện các bước trên.
_HOOK_